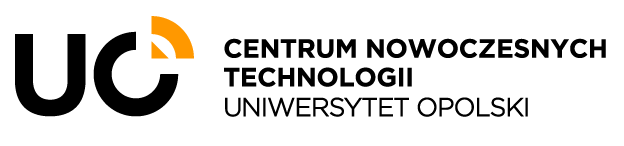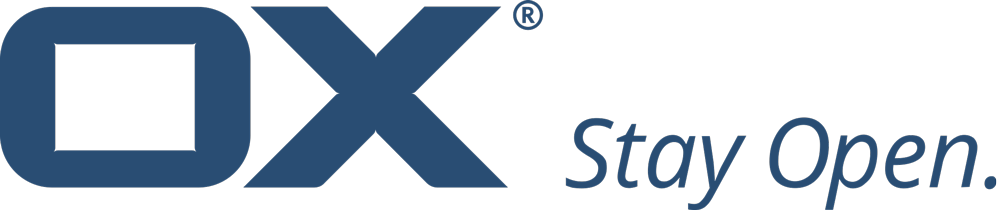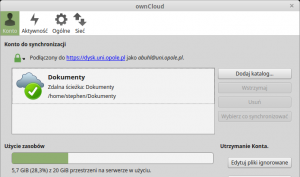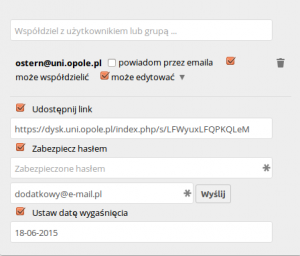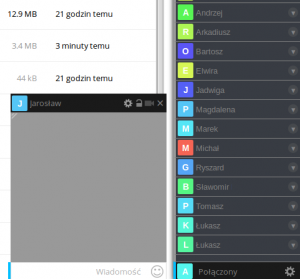Przeniesienie poczty studenckiej do chmury MS Office 365
Studentko, Studencie,
z dniem 01.10.2023 r. usługa poczty studenckiej zostanie przeniesiona do chmury Microsoft 365. Dzięki temu wszystkie usługi Microsoft dedykowane dla naszej uczelni będą znajdowały się w jednym miejscu (www.office.com), tj.:
- MS Teams – komunikator
- Outlook – poczta o pojemności 50 GB
- Word, Excel, PowerPoint (wszystko w wersji on-line)
- OneDrive – przestrzeń dyskowa o przestrzeni 1TB
- Kalendarz – współdzielony
Do tego czasu prosimy o zweryfikowanie czy zostały poprawnie skopiowane do usługi Microsoft 365 wszystkie Twoje wiadomości e-mail, które dotychczas znajdowały się na serwerze pocztowym Uniwersytetu Opolskiego.
Prosimy również o zweryfikowanie reguł poczty, jeżeli takie były przez Ciebie ustawiane i ewentualne wprowadzenie ich na nowo.
Zrobić to należy logując się na stronie https://www.outlook.com (za pomocą adresu mailowego w domenie @student.uni.opole.pl i aktualnego hasła do konta pocztowego UO).
Zaleca się również przekonfigurowanie programów pocztowych na komputerach lub urządzeniach mobilnych zgodnie z instrukcjami dostępnymi na stronie: https://cnt.uni.opole.pl/poczta-dla-studentow/
Przenosząc pocztę UO do poczty Microsoft Twój uczelniany adres e-mail nie ulegnie zmianie, jak również sposób logowania – za pomocą adresu mailowego w domenie @student.uni.opole.pl i aktualnego hasła do konta UO.
Wszystko, czego potrzebujesz, aby uzyskać więcej informacji dot. usługi Microsoft Outlook znajdziesz na stronie: https://www.microsoft.com/pl-pl/microsoft-365/outlook
Centrum Nowoczesnych Technologii obchodzi drugie urodziny
Centrum Nowoczesnych Technologii (CNT) to jednostka, która została powołana w 2021 roku.
Do naszych najważniejszych celów i priorytetów rozwojowych oraz innowacyjnych działań w obszarze związanym z cyfryzacją jest usprawnienie funkcjonowania naszej uczelni przy wykorzystaniu technologii cyfrowych, poprzez wprowadzanie nowatorskich rozwiązań.
Rozwój innowacyjnych technologii opartych na aplikacjach informatycznych, pozwoli zwiększyć bezpieczeństwo infrastruktury informatycznej i umożliwia pracownikom naukowo-akademickim prowadzenie zaawansowanych badań, przyczyniając się do rozwoju naszej uczelni.
 Jesteśmy dumni z postępów, jakie osiągnęliśmy w ciągu tych dwóch lat realizując zadania wspierające funkcjonowanie naszej uczelni. Pracownicy naszej jednostki nieustannie zdobywają i pogłębiają swoje kompetencje cyfrowe, poszukując nowych możliwości technologicznych, przyczyniając się w znacznym stopniu do budowy nowoczesnych rozwiązań, dzięki którym możliwe jest osiągnięcie wysokiej jakości przetwarzanych zasobów informatycznych, niezbędnych do prawidłowego funkcjonowania Uniwersytetu Opolskiego.
Jesteśmy dumni z postępów, jakie osiągnęliśmy w ciągu tych dwóch lat realizując zadania wspierające funkcjonowanie naszej uczelni. Pracownicy naszej jednostki nieustannie zdobywają i pogłębiają swoje kompetencje cyfrowe, poszukując nowych możliwości technologicznych, przyczyniając się w znacznym stopniu do budowy nowoczesnych rozwiązań, dzięki którym możliwe jest osiągnięcie wysokiej jakości przetwarzanych zasobów informatycznych, niezbędnych do prawidłowego funkcjonowania Uniwersytetu Opolskiego.
Na kolejne lata patrzymy z ogromnym entuzjazmem. Mamy w planach wiele fascynujących projektów. Wierzymy, że nasze cele będą osiągnięte i będą miały pozytywny i istotny efekt zapewniając bezpieczeństwo i ochronę danych, jak również wpłyną na rozwój technologii cyfrowych czy infrastruktury informatycznej.
Dziękujemy całemu zespołowi, który codziennie wkłada ogromny wysiłek i pasję w działalność naszej jednostki. Bez Waszych talentów i zaangażowania nie bylibyśmy tam, gdzie jesteśmy dzisiaj. Życzymy Wam kolejnych wspaniałych lat pełnych osiągnięć, innowacji i sukcesów!
Z okazji drugich urodzin CNT chcielibyśmy podziękować wszystkim, którzy byli częścią naszej działalności. Bez Waszych inspiracji, wsparcia i pasji nie bylibyśmy tym, kim jesteśmy dzisiaj.
Pragniemy również podziękować wszystkim użytkownikom za wsparcie i zaufanie, jakim nas obdarzacie. Wasza współpraca pozwala nam tworzyć rzeczywiste zmiany i przyczyniać się do rozwoju technologicznego Uniwersytetu Opolskiego.
Dyrekcja
Centrum Nowoczesnych Technologii
Pierwszy rok działalności Centrum Nowoczesnych Technologii UO
 To było intensywne i ważne 12 miesięcy. Oto podsumowanie w skrócie pierwszego roku funkcjonowania Centrum Nowoczesnych Technologii UO:
To było intensywne i ważne 12 miesięcy. Oto podsumowanie w skrócie pierwszego roku funkcjonowania Centrum Nowoczesnych Technologii UO:
• wdrożenie systemu kadrowo-płacowego Rektorat 2.0
• kontynuacja wdrożenia Portalu Pracowniczego
• przejęcie zarządzania systemem EZD PUW i kontynuacja wdrożenia
• stworzenie autorskiego oprogramowania wspomagającego dydaktykę oraz administrację m.in.:
• rejestracja na szczepienia, ADManager, Portiernia, EZDCut, Migrator patentów, Autoresponder, i kilka innych mniejszych.
• Materia Medica Opoliensis, która jest jednym z większych przedsięwzięć programistycznych realizowanych obecnie na Naszej Uczelni.
• wdrożenie systemu EURECA
• wdrożenie systemu zarządzania zasobami – ITManager
• wdrożenie nowej aplikacji helpdesk – Oxari
• zakup oraz wdrożenie sklepu internetowego wydawnictwo.uni.opole.pl oraz sklepu internetowego rwwt.uni.opole.pl
• wdrożenie funkcjonalności przelewów dla Biura Rachuby Wynagrodzeń TARKUS SQL
• zaimplementowanie Rejestru umów jednostki sektora finansów publicznych
• zwiększenie bezpieczeństwa systemów informatycznych.
Udzielamy się w projektach ogólnouczelnianych i międzyuczelnianych
• Uczelnia Bardzo! Dostępna
• Cyber Eva
• FORTHEM
• Udział w gremium Dyrekcji MUCI
Przeprowadziliśmy kilkanaście owocnych i przydatnych szkoleń dla użytkowników naszych systemów.
Dwuetapowe uwierzytelnianie użytkownika
Szanowni Państwo,
z uwagi na częste w ostatnim czasie ataki na skrzynki pocztowe pracowników UO, celem zminimalizowania ryzyka przejęcia konta w wyniku ataku hakerskiego zostały przygotowane instrukcje omawiające zastosowanie dwuetapowego uwierzytelniania użytkownika.
Przygotowane instrukcje dotyczą systemu poczty e-mail (wersja przez WWW) oraz usługi dysk.uni.
Zachęcamy do zapoznania się ze wspomnianymi informacjami oraz ich zastosowaniem dla zwiększenia bezpieczeństwa swojego konta.
Instrukcje dostępne są Vademecum pracownika Portalu Pracowniczego >>
Komunikat w sprawie prac serwisowych w serwerowni głównej UO
W dniu 18.03.2022 r. od godziny 8:00 będą prowadzone prace serwisowe w głównej serwerowni Uniwersytetu Opolskiego.
Jest to okres zwiększonego ryzyka działania usług UO .
Przewidywany czas prac serwisowych: 2 godziny.
Komunikat w sprawie wysyłki maili do domeny gmail.com
Szanowni Państwo,
obecny problem związany z wysyłaniem wiadomości do domeny gmail.com jest w trakcie rozwiązywania. Problem jest spowodowany nieprzemyślanymi działaniami jednego z użytkowników poczty służbowej.
W związku z zaistniałym faktem przypominamy o odpowiedzialnym korzystaniu z poczty elektronicznej, tak aby minimalizować naruszenie bezpieczeństwa.
Wszelkie wątpliwości oraz nieprawidłowości dotyczące korzystania i działania poczty elektronicznej należy niezwłocznie zgłaszać pracownikom CNT.
mLegitymacje – nowa wersja aplikacji mObywatel
Od 13.12.2021 r. w sklepach App Store i Google Play dostępna jest nowa wersja aplikacji mObywatel. W programie wprowadzono nowy, jeszcze silniejszy algorytm szyfrowania (AES256) oraz zmiany usprawniające logowanie. Część Użytkowników aplikacji może zostać poproszona o nadanie nowego PIN-u zabezpieczającego.
W związku ze zmianami, wszystkie mLegitymacje wydawane od poniedziałku 20.12.2021 r. będzie można aktywować korzystając wyłącznie z nowych wersji aplikacji. mLegitymacje aktywowane przed 20.12.2021 r. pozostają nadal ważne.
Przed aktywacją mLegitymacji prosimy o zaktualizowanie aplikacji mObywatel do wersji:
- dla systemu Android: 3.1.0 (18.118) – sklep Google Play,
- dla systemu iOS: 2.4.0 (586) – sklep App Store.
Ataki na użytkowników poczty UO
Drodzy użytkownicy!
W związku z częstymi ostatnio próbami wyłudzenia danych poprzez wiadomości e-mail imitujące oficjalne komunikaty od jednostek informatycznych UO, przypominamy:
- nigdy, nikomu nie należy podawać danych dostępowych do konta (czy to konta UO, czy jakiegokolwiek innego) innym osobom, nawet jeśli podają się za informatyków. Prawdziwy administrator systemów UO do niczego tych danych nie potrzebuje i nigdy nie będzie o nie prosić!
- strony internetowe, na których wymagane jest logowanie kontem UO, będą miały domenę uni.opole.pl. Warto sprawdzić na pasku adresowym przeglądarki, czy na pewno jesteśmy na stronie należącej do UO, zanim wpiszemy na niej jakiekolwiek dane logowania.
Poniżej kilka przykładów i uwag na co zwracać uwagę korzystając z poczty.
Przykład 1) Adres e-mail nadawcy.
Przykład ataku sprzed tygodnia:

Widać tutaj, że nadawca próbował sprawić, żeby mail wyglądał na taki pochodzący z domeny @uni.opole.pl, ale i tak było widać jego prawdziwy adres e-mail: natanael.luz@santarita.org.br, co od razu wskazywało, że coś jest nie tak, nie wspominając o ubogiej interpunkcji, błędach językowych i braku podpisu.
Przykład 2) Okno logowania do strony poczty UO.
Jak widać na pasku adresowym, strona logowania do poczty jest w domenie uni.opole.pl (wyróżniona na biało część adresu):

Tutaj z kolei autentyczny przykład strony, wyskakującej po kliknięciu w link z ataku sprzed tygodnia:
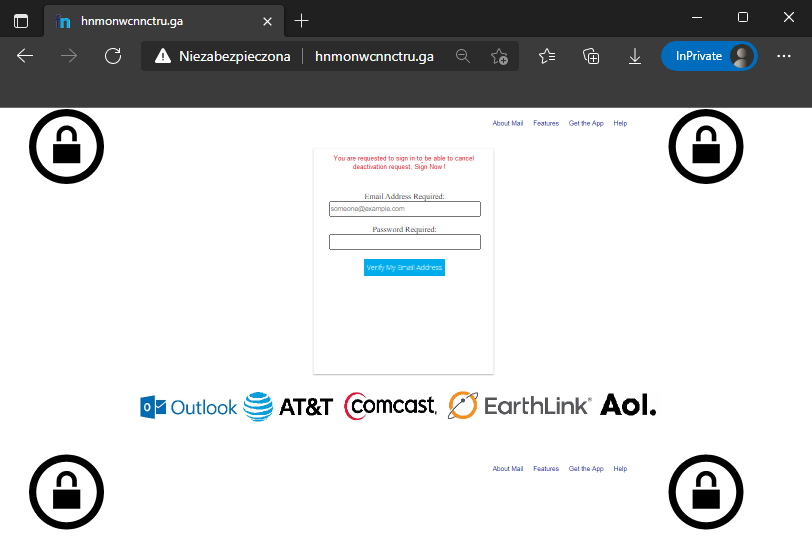
Mimo ogromnej ilości przesłanek, że strona nie jest stroną Uniwersytetu (domena .ga należąca do Republiki Gabońskiej, strona po angielsku, komunikat “Niezabezpieczona” od przeglądarki, strona źle wykonana, brak jakiegokolwiek logo UO), to wielu z użytkowników po kliknięciu w link z maila i ujrzeniu tej strony mimo wszystko wpisało na niej swoje dane…
Przykład 3) Linki w wiadomościach pocztowych.
Nie zawsze linki prowadzą tam, gdzie by się wydawało! Przykład: https://uni.opole.pl
Sprawdzajmy dokąd prowadzi każdy link, zanim w niego klikniemy, szczególnie te z wiadomości e-mail. Można to zrobić najeżdżając na link myszką (nie klikając!). W lewym dolnym rogu powinien pojawić się adres, do którego prowadzi link. Jeśli wydaje nam się podejrzany, nie klikamy.

Po najechaniu myszką na link, widać w rogu, że w rzeczywistości prowadzi na stronę https://uni.opole.pl
Tutaj z kolei widać po najechaniu na link, że prowadzi do podejrzanej strony.
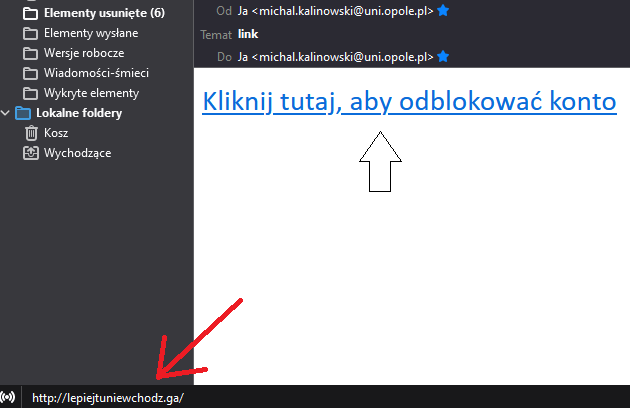
Często w takich wyłudzających dane mailach, będzie element nakazujący pośpiech, pod groźbą np.: usunięcia konta. Jest to zabieg mający przyćmić nasz osąd i jakiekolwiek takie deklaracje, powinny być już ostrzeżeniem, że coś jest nie tak.
Warto zawsze sprawdzać adres e-mail nadawcy wiadomości. Często już po samym adresie nadawcy można stwierdzić, że mail jest próbą oszustwa. Nie jest to jednak regułą, gdyż przy dużym zaangażowaniu, można spreparować mail tak, żeby w polu nadawca widniał dowolny adres.
Często w mailach jest więcej przesłanek, że nie pochodzą z naszej uczelni.
Stosując się do powyższych prostych wskazówek, możemy znacząco zmniejszyć efektywność przyszłych ataków.
W razie kliknięcia w niebezpieczny link, prosimy o niezwłoczny kontakt z Centrum Nowoczesnych Technologii UO:
e-mail : cnt@uni.opole.pl
tel: +48 77 452 75 88
Powstanie Centrum Nowoczesnych Technologii
Centrum Nowoczesnych Technologii jest jednostką odpowiedzialną za utrzymanie i sprawne oraz bezpieczne funkcjonowanie infrastruktury serwerowej, pamięci masowych, jak i systemów informatycznych uczelni, na potrzeby badań naukowych, procesów dydaktycznych, obsługi toku studiów, realizację wdrożeń systemów i narzędzi informatycznych, zarządzanie oraz zapewnienie wsparcia użytkownikom w zakresie funkcjonowania i wykorzystania stosowanych w uczelni rozwiązań i technologii informatycznych.
Do zadań Centrum Nowoczesnych Technologii w szczególności należy:
- zarządzanie systemami informatycznymi uczelni, wspomagającymi działalność statutową, w tym na potrzeby badań naukowych, procesów dydaktycznych, obsługi toku studiów i administracji uczelni,
- zapewnienie bezpieczeństwa systemów informatycznych oraz przechowywanych i przetwarzanych w systemach informatycznych danych,
- utrzymanie infrastruktury informatycznej, tj. serwerów, systemów pamięci masowej, systemów tworzenia i odzyskiwania kopii zapasowych, systemów archiwizacji,
- udzielanie wsparcia w zakresie użytkowania ogólnouczelnianych systemów i narzędzi informatycznych,
- identyfikacja i analiza procesów naukowo-badawczych, dydaktycznych, obsługi toku studiów i administracyjnych, w tym ocena możliwości ich wspierania z wykorzystaniem nowoczesnych systemów i narzędzi informatycznych,
- definiowanie, ustalanie priorytetów oraz projektowanie możliwych rozwiązań w zakresie wsparcia w/w procesów narzędziami informatycznymi, w tym wdrożeniowe i bieżące wsparcie dla użytkowników;
- realizacja prac rozwojowych i wdrożeniowych w zakresie nowoczesnych technologii informatycznych;
- koordynowanie wdrożeń, adaptacja i rozwój technologii informatycznych na potrzeby uczelni,
- współpraca z innymi jednostkami organizacyjnymi UO w zakresie utrzymania, wykorzystywania i wdrażania nowoczesnych narzędzi, systemów i technologii informatycznych,
- współpraca z innymi jednostkami naukowo-akademickimi oraz instytucjami spoza UO, w zakresie wdrażania i wykorzystywania nowoczesnych systemów i technologii informatycznych,
- integracja systemów informatycznych wykorzystywanych w uczelni,
- aktywny udział w pracach związanych z realizacją wspólnych projektów i przedsięwzięć realizowanych przez konsorcja współpracujące z UO, w tym; „PIONIER”, „MUCI” oraz „Standaryzacja Rozwiązań Zarządczych dla Uczelni”, w zakresie wdrażania, integracji i utrzymania systemów i technologii informatycznych,
- realizacja szkoleń z zakresu użytkowania ogólnouczelnianych narzędzi i systemów informatycznych.
Nie działa hasło do poczty? Tutaj zgłosisz swój problem
Nie działa hasło do poczty? Tutaj zgłosisz swój problem
Wychodząc naprzeciw studentom i pracownikom Uniwersytetu Opolskiego, a także innym użytkownikom naszych serwisów, udostępniliśmy możliwość szybkiego zgłoszenia awarii czy problemu. Skontaktuj się z Nami:
Napisz do nas
adres e-mail: helpdesk@uni.opole.pl
Infolinia
tel. +48 77 452 70 97
tel. +48 77 452 70 84
Godziny pracy:
poniedziałek-piątek 7.30-15.30
Formularz kontaktowy:
Adres:
Helpdesk
Centrum Nowoczesnych Technologii
Uniwersytetu Opolskiego
D.S. Spójnik
ul. Katowicka 91-93
pok. 68
45-054 Opole
tel. +48 77 452 70 97
tel. +48 77 452 70 84
e-mail: helpdesk@uni.opole.pl
Procedura zmiany hasła do systemów informatycznych UO
1. Wymagania złożoności hasła
Hasło musi spełniać następujące wymagania:
- Posiadać minimum 8 znaków
- Zawierać wielką literę
- Zawierać małą literę
- Zawierać cyfrę
- Zawierać znak specjalny (np. . , ! # $ % ? itp.)
- Nie może zawierać w sobie:
o Imienia
o Nazwiska
o Loginu
o Znaku @
o Polskich znaków (np. ą, ł, ć, itp.)
o Domeny uni.opole.pl lub student.uni.opole.pl
2. Zmiana hasła
Aby zmienić hasło należy wejść na stronę internetową https://panel.uni.opole.pl i zalogować się poprzez Centralny System Logowania:

Po udanym logowaniu należy w prawym górnym rogu kliknąć w strzałkę i wybrać opcję „Zmień hasło”
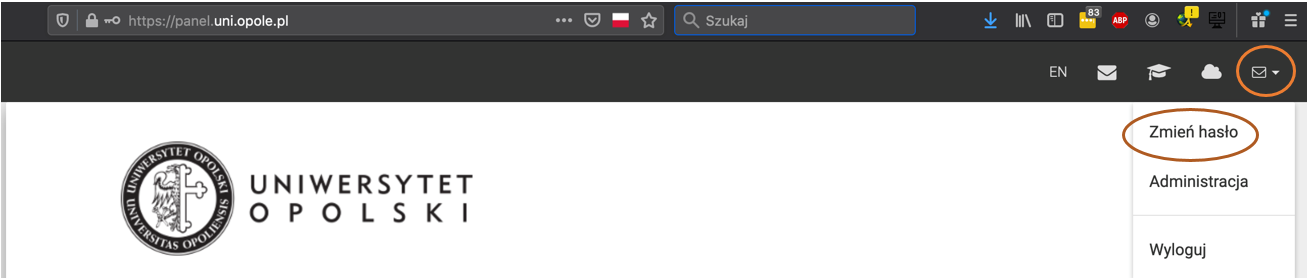
Następnie pojawi się okno do zmiany hasła, w którym należy w pierwszym polu wpisać aktualne hasło a w kolejnych dwóch wpisać nowe hasło i nacisnąć „Zapisz”.
UWAGA! Nowe hasło musi spełniać wymogi bezpieczeństwa opisane w pkt 1.
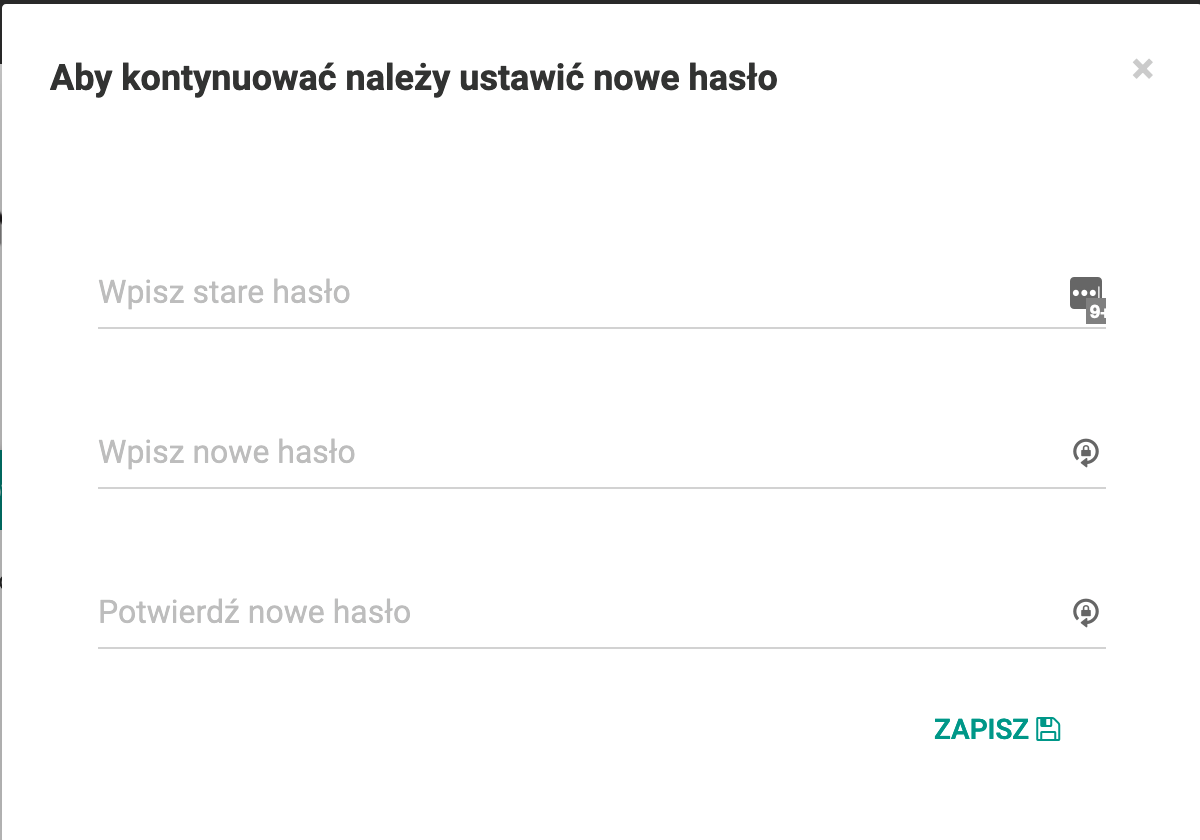
Po udanej zmianie hasła zostanie wyświetlona informacja na zielonym tle.
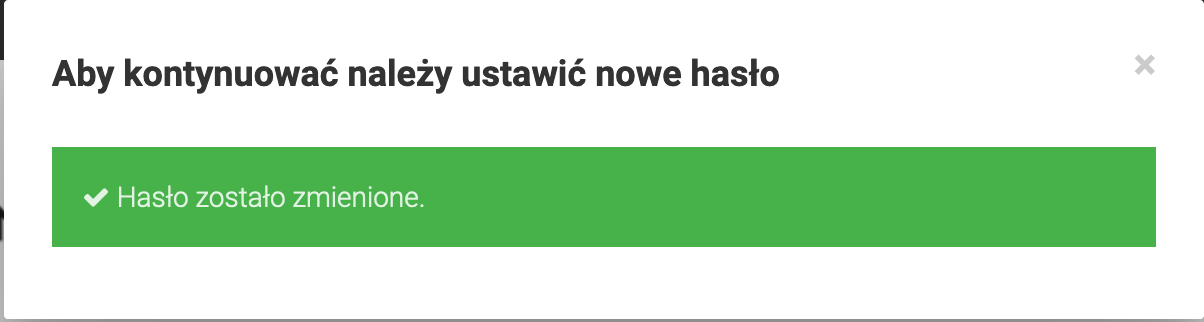
To wszystko. Hasło zostało zmienione i można korzystać już z nowego hasła.
UWAGA! W przypadku Microsoft Teams nowe hasło zacznie działać do 30 minut od jego zmiany.
3. Odzyskanie zapomnianego hasła
Aby nadać nowe hasło w przypadku braku możliwości zalogowania się należy wejść na stronę https://panel.uni.opole.pl i wybrać opcję „Nie pamiętasz hasła?„

Następnie należy wpisać swój uniwersytecki adres e-mail i nacisnąć przycisk „Wyślij”
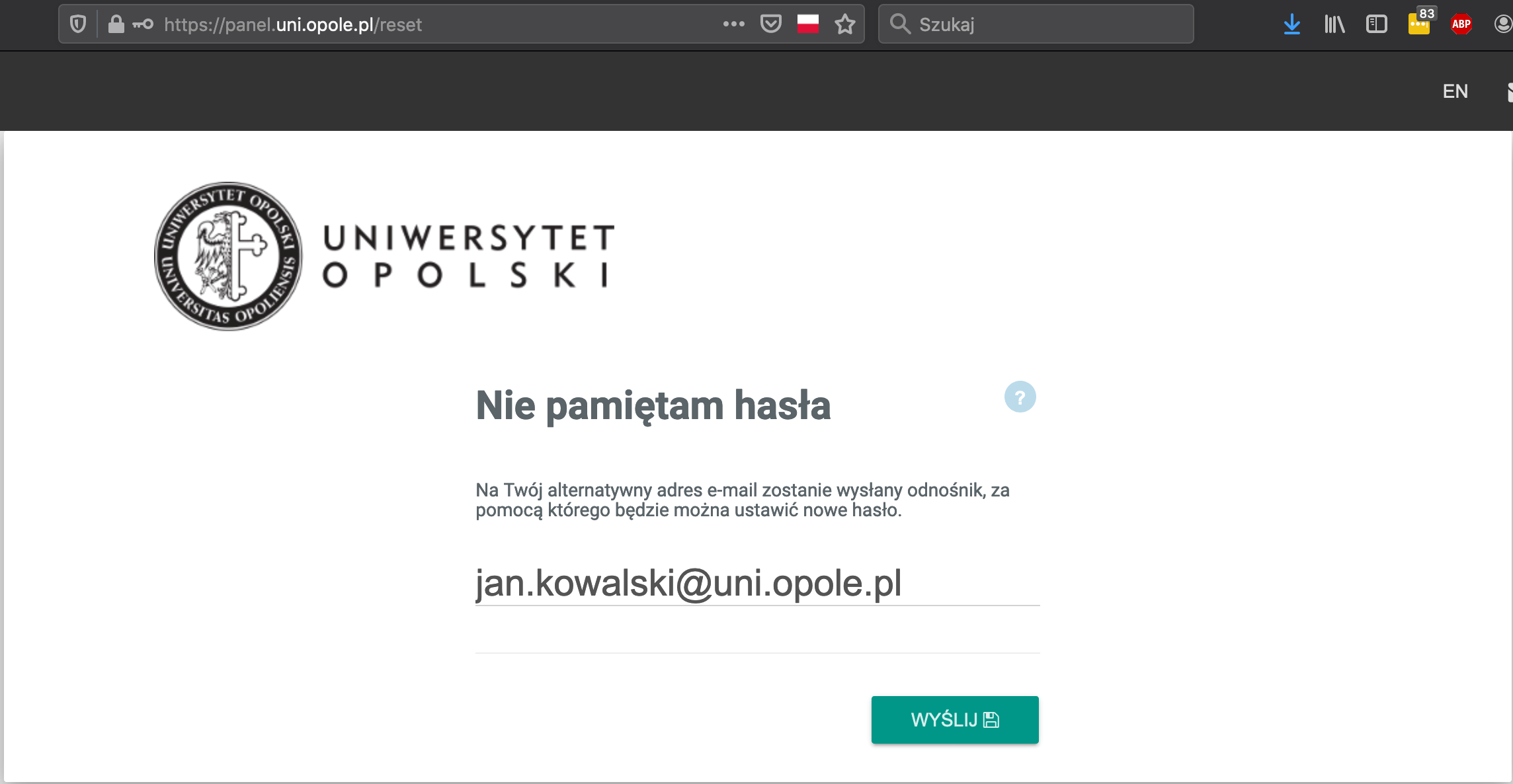
Jeżeli z kontem jest skojarzony alternatywny adres e-mail to zostanie na niego wysłany link do odzyskania hasła, na który należy kliknąć w ciągu 24 godzin.
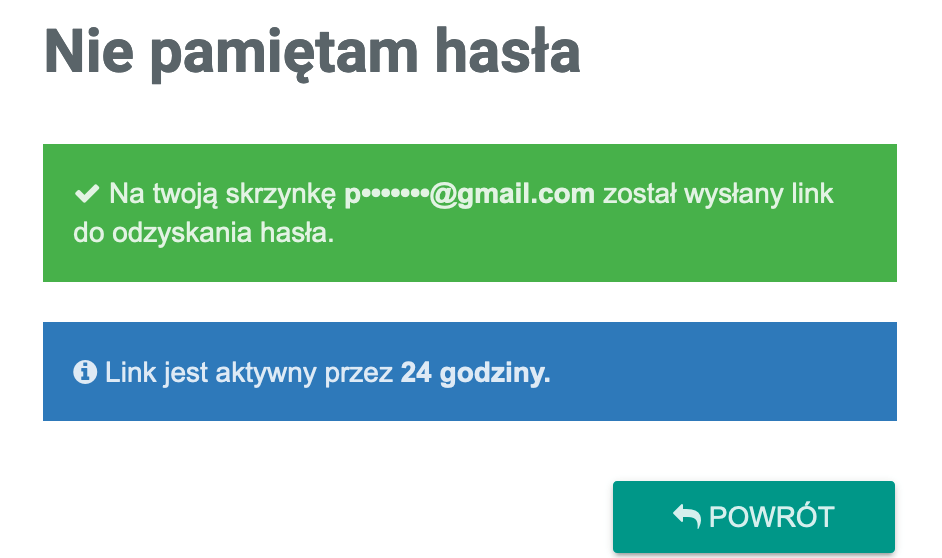
W przypadku braku skojarzonego alternatywnego adresu e-mail zostanie wyświetlony błąd.
W takiej sytuacji należy skontaktować się z Centrum Informatycznym, dane znajdują się w zakładce Kontakt.
Następnie należy zalogować się do swojej skrzynki pocztowej na którą został wysłany link do odzyskiwania hasła i postępować zgodnie z dalszymi instrukcjami.
UWAGA! Nowe hasło musi spełniać wymogi bezpieczeństwa opisane w pkt 1.
Aplikacje w chmurze
Bezpłatny, zdalny dostęp do aplikacji i maszyn wirtualnych przez przeglądarkę!
- Maszyny wirtualne,
- Aplikacje w chmurze,
- Chmurowa baza danych,
- Microsoft Office 365.

Maszyny wirtualne
Systemy Linux lub Windows, dostęp przez ssh i zdalny pulpit, stabilność oraz wysoka dostępność.

Aplikacje w chmurze
Gotowe do użycia aplikacje naukowe i narzędziowe wraz z licencjami, dostępne przez zdalny pulpit.

Baza danych SQL
Niezawodna, wydajna baza SQL w chmurze do wykorzystania we własnych aplikacjach.

Microsoft Office 365
Narzędzia Office (Word, Excel, PowerPoint i inne) dostępne bezpłatnie ze standardowej przeglądarki.
Poczta w domenie UO
Poczta w domenie UO
 Wychodząc naprzeciw oczekiwaniom użytkowników, Centrum Nowoczesnych Technologii Uniwersytetu Opolskiego na bieżąco aktualizuje usługi systemu obsługi poczty e-mail w naszej Uczelni. Użytkownicy poczty mogą nie tylko sprawdzać swoje wiadomości, ale mają do dyspozycji wiele rozwiązań, ściśle powiązanych z obsługą poczty. Planowanie, gospodarowanie własnymi zasobami lub obsługa gromadzenia czy edycji załączników jest teraz łatwiejsza. Poczta w Uniwersytecie Opolskim to system zintegrowany z Kalendarzem.uni, Bazą Kontakty.uni oraz wieloma innymi narzędziami, które pozwalają użytkownikom lepiej organizować własny czas.
Wychodząc naprzeciw oczekiwaniom użytkowników, Centrum Nowoczesnych Technologii Uniwersytetu Opolskiego na bieżąco aktualizuje usługi systemu obsługi poczty e-mail w naszej Uczelni. Użytkownicy poczty mogą nie tylko sprawdzać swoje wiadomości, ale mają do dyspozycji wiele rozwiązań, ściśle powiązanych z obsługą poczty. Planowanie, gospodarowanie własnymi zasobami lub obsługa gromadzenia czy edycji załączników jest teraz łatwiejsza. Poczta w Uniwersytecie Opolskim to system zintegrowany z Kalendarzem.uni, Bazą Kontakty.uni oraz wieloma innymi narzędziami, które pozwalają użytkownikom lepiej organizować własny czas.
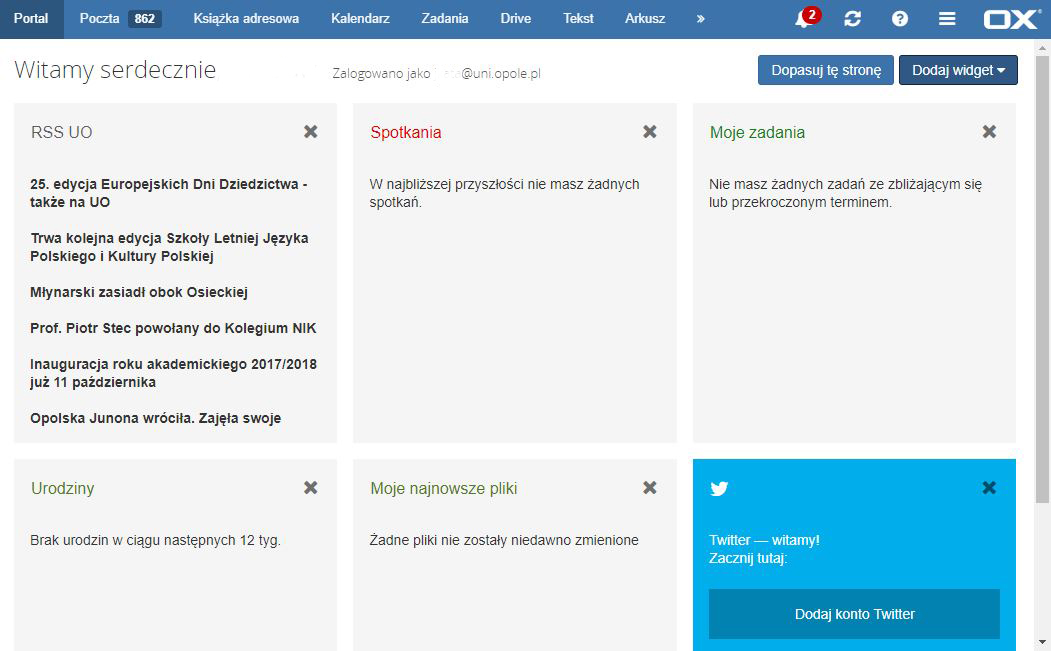
Poczta dostępna jest pod adresem https://poczta.uni.opole.pl. Zalecamy korzystanie z tej usługi. System pocztowy zintegrowany jest z bazą pocztową domeny uni.opole.pl, przez co wszystkie zasoby są w nim również dostępne.
Poniżej przedstawiamy skrócony poradnik do obsługi Poczty. W przypadku pytań lub wątpliwości zapraszamy do kontaktu.
Administratorzy serwera pocztowego:
Adam Buhl (adam.buhl@uni.opole.pl)
Sławomir Paszkiewicz (slawomir.paszkiewicz@uni.opole.pl)
Spis treści
Kalendarz
- Wygląd interfejsu
- Dodawanie nowego kalendarza
- Dodawanie spotkania
- Zarządzanie kalendarzami
- Przeglądanie kalendarza
- Przeszukiwania kalendarza
- Zarządzanie kalendarzem
- Zarządzanie spotkaniami
Zadania
Ustawienia dodatkowe
Poczta
Wygląd interfejsu
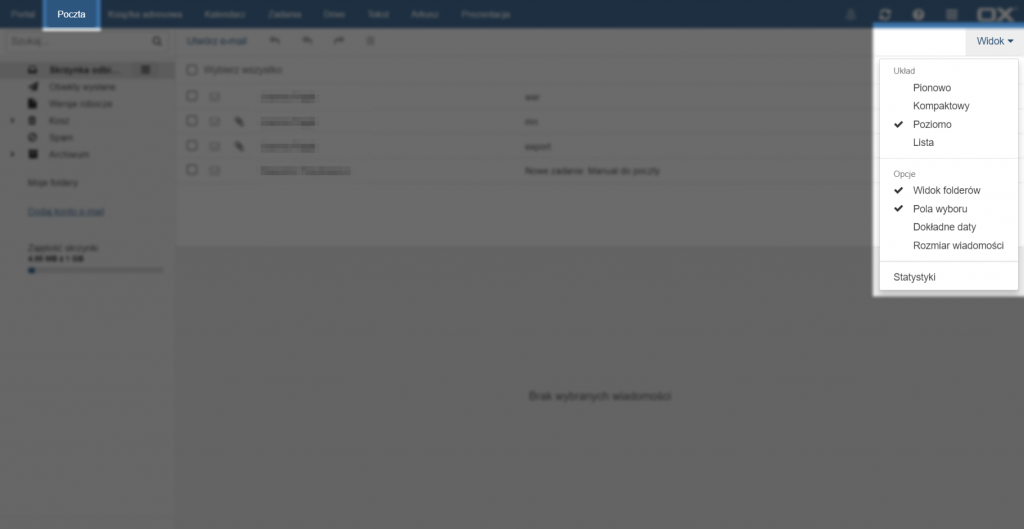
Aby dostosować wygląd interfejsu do swoich preferencji należy wybrać jeden z dostępnych układów w menu [Widok] znajdującym się w prawym górnym rogu. Można wybrać tu układ strony, a także dostosować opcje wyświetlania wiadomości. Okno [Statystyki] pozwala przejrzeć analizę aktywności na koncie pocztowym.
Nowa wiadomość
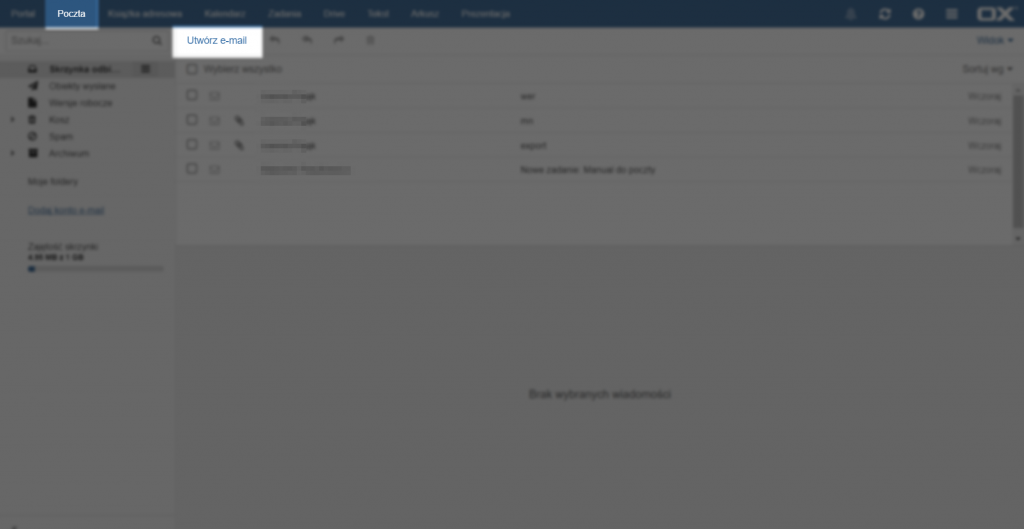
Aby utworzyć nową wiadomość należy wejść w zakładkę [Poczta] na górnym pasku menu. Następnie po kliknięciu [Utwórz e-mail] otwiera się okno tworzenia nowej wiadomości.
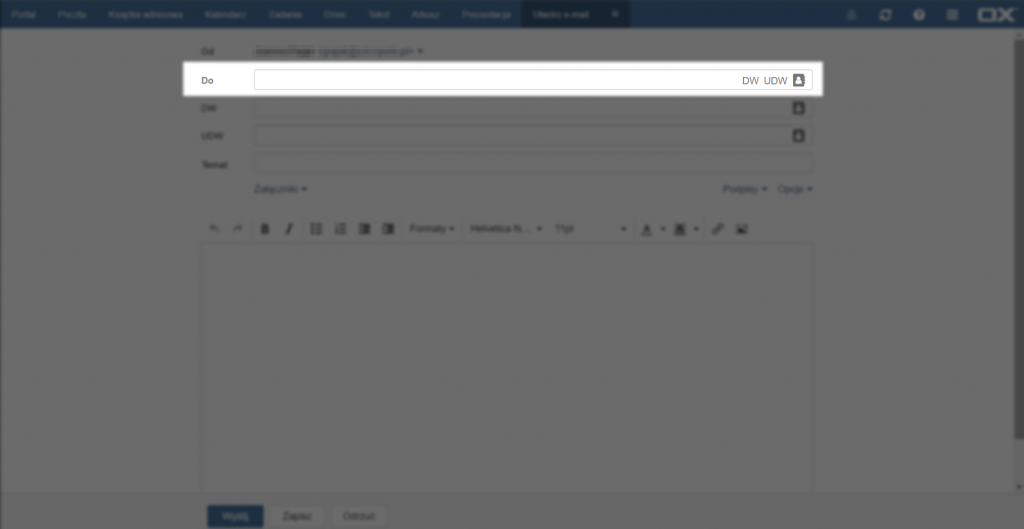
Aby wybrać adresatów należy wpisać w polu [Do] adres e-mail adresata lub jego imię/nazwisko, a następnie wybrać odpowiedni kontakt z propozycji kliknięciem lewym przyciskiem myszki lub po przejściu kursorem zatwierdzić wybór przyciskiem [ENTER].
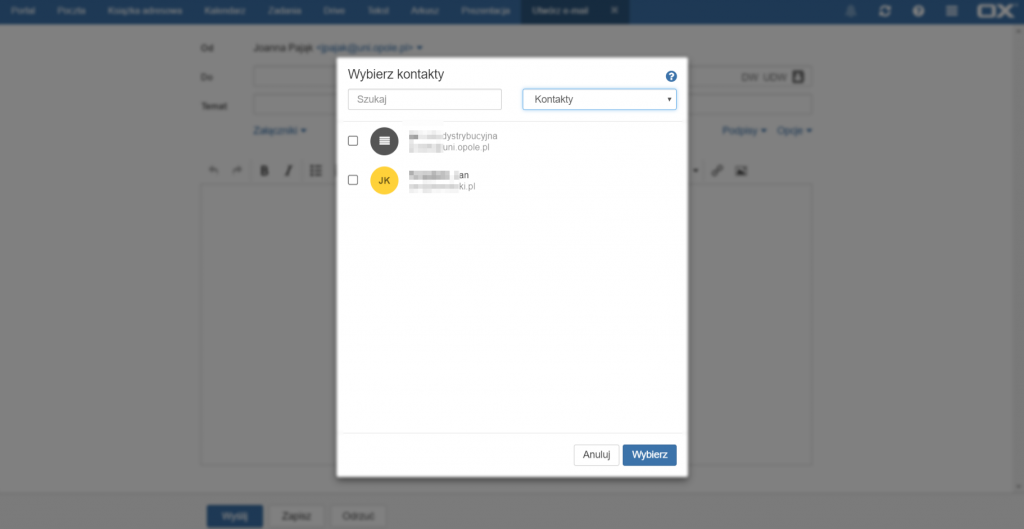
Inną możliwością dodania adresata jest kliknięcie ikony książki adresowej po prawej stronie pola [Do]. Otwiera ona okno kontaktów, w którym można wyszukać osób po imieniu/nazwisku/adresie e-mail lub wybrać folder, z którego chcemy przejrzeć kontakty.

Kliknięcie opcji [DW] w polu [Do] działa tak samo jak wpisanie w polu [Do] więcej niż jednego adresata, tzn. wszystkim adresatom wyświetli się lista osób do których ta wiadomość została wysłana. Opcja [UDW] tworzy pole, w którym można wpisać adres osoby, do której chcemy wysłać wiadomość, ale nie chcemy, aby inni adresaci widzieli jej adres.
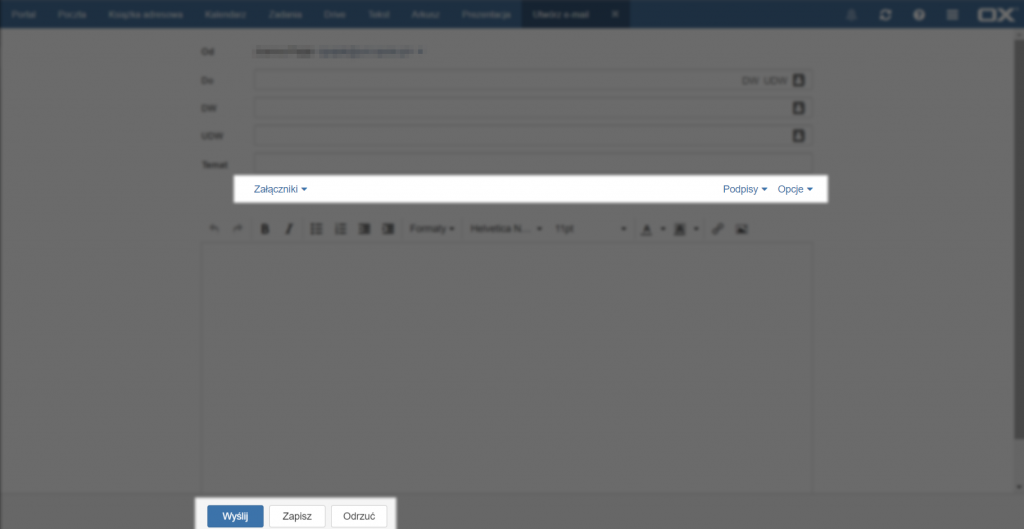
Po kliknięciu przycisku [Załączniki] pojawia się rozwijana lista z opcjami dodawania plików z dysku lokalnego lub z usługi dysku w chmurze [usługi Drive]. Po prawej stronie znajdują się rozwijane listy ustawień [Podpisy] i [Opcje] dotyczące wiadomości. Po napisaniu wiadomości można wybrać opcję [Wyślij], [Zapisz], która przenosi wiadomość do folderu [Wersje robocze] w zakładce [Poczta] lub [Odrzuć], która anuluje i usuwa wiadomość.
Zarządzanie wiadomościami
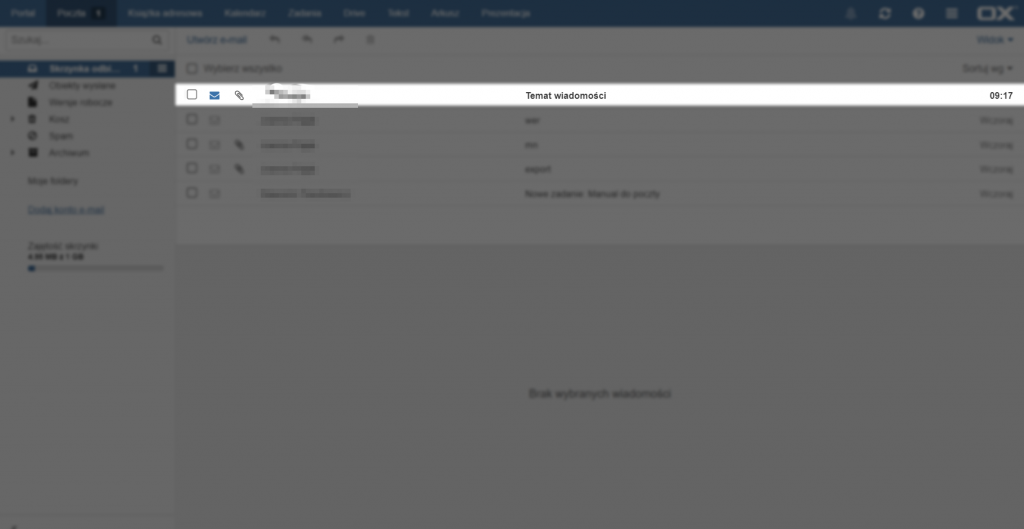
Aby otworzyć wiadomość należy kliknąć na nią lewym przyciskiem myszy. w zależności od wybranego układu strony zostanie ona wyświetlona po prawej stronie, na dole strony lub na całej stronie.
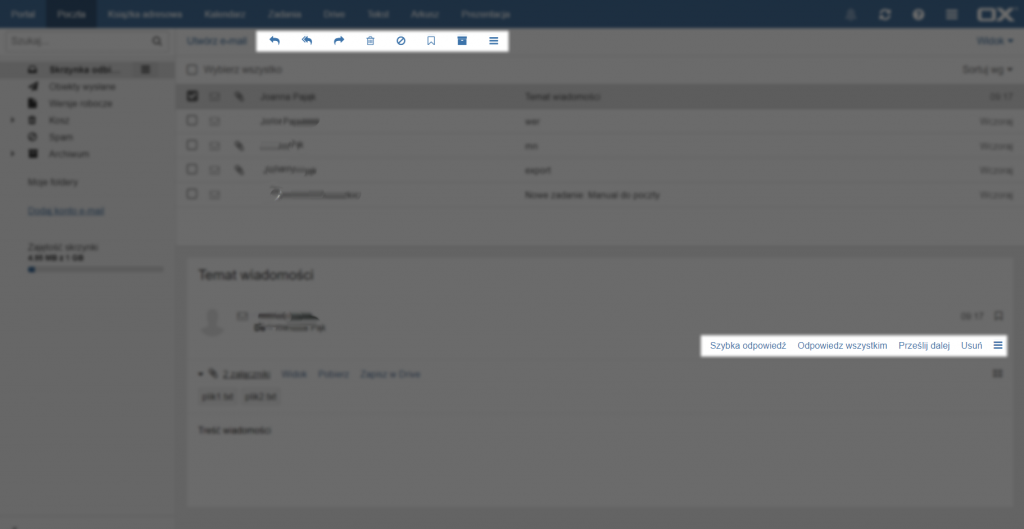
Po otworzeniu wiadomości stają się aktywne przyciski na górze strony. Po kolei są to [Odpowiedz nadawcy], [Odpowiedz wszystkim adresatom], [Prześlij dalej], [Usuń], [Oznacz jako spam], [Ustaw kolor], [Archiwum], [Więcej działań]. Działania te są również dostępne z poziomu okna wiadomości, znajdując się po prawej stronie wiadomości.
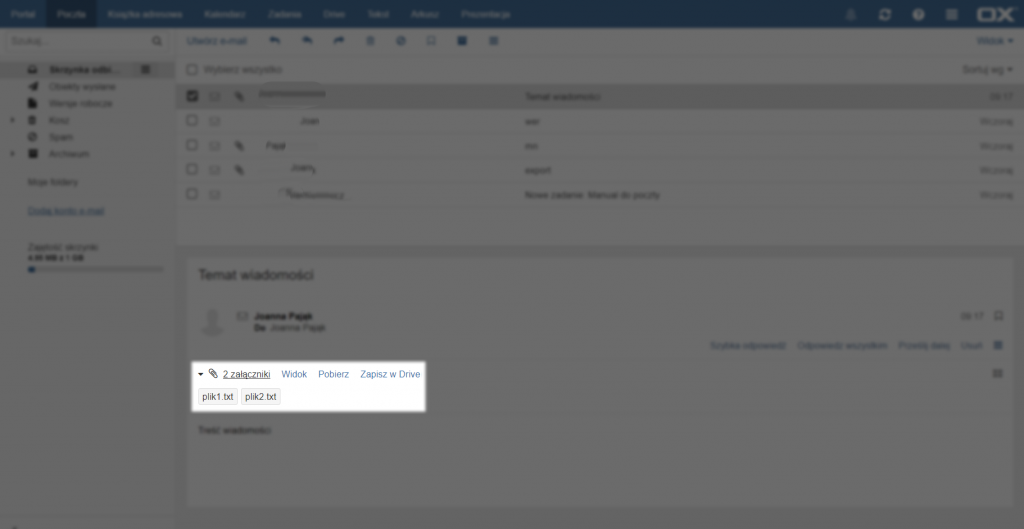
Jeżeli odebrana wiadomość zawiera załączniki to poniżej nadawcy znajdują się opcje związane z ich podglądem i zapisem. Aby włączyć podgląd załącznika z opisem szczegółów pliku należy wybrać opcje [Widok]. Z poziomu tego okna można również pobrać oraz zapisać załącznik korzystając z przycisków znajdujących się na górze. Jeżeli załączonych zostało więcej plików, można przeglądać je korzystając ze strzałek po obu stronach podglądu. Aby otworzyć załącznik w osobnej karcie należy kliknąć [Otwórz w przeglądarce]. Aby zapisać załączniki na dysku lokalnym należy wybrać opcję [Pobierz], a żeby zapisać w chmurze opcję [Zapisz w Drive].
Wyszukiwanie wiadomości
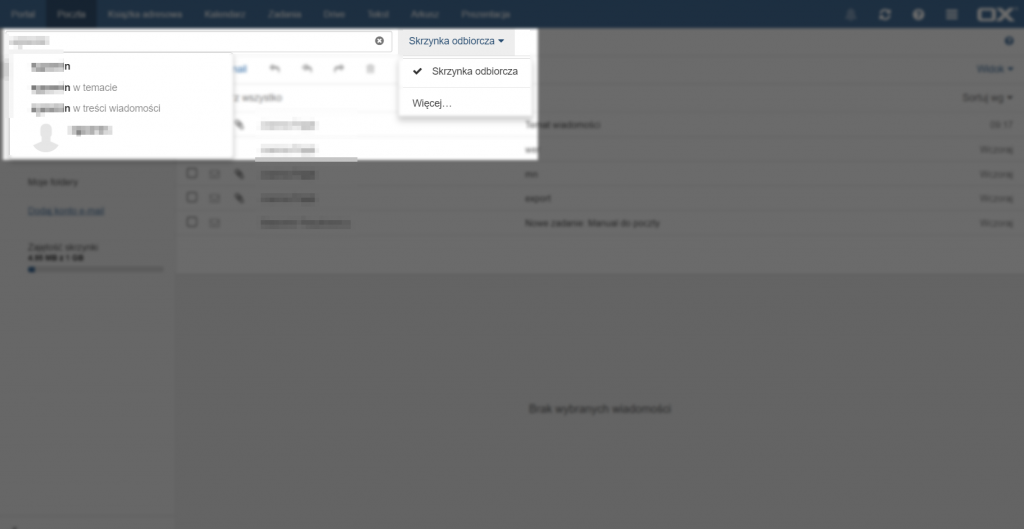
Aby przeszukać skrzynkę pocztową należy wpisać wyszukiwaną frazę w pole znajdujące się na górze strony, powyżej folderów wiadomości. Po rozpoczęciu wpisywania pojawią się propozycje wyszukiwań w konkretnych polach (w dowolnym polu, polu tematu lub polu treści), a także kontakty zawierające wpisaną frazę. Aby anulować wyszukiwanie wiadomości należy usunąć wpisane zapytanie ręcznie lub kliknąć przycisk [X] po prawej stronie pola wyszukiwarki.
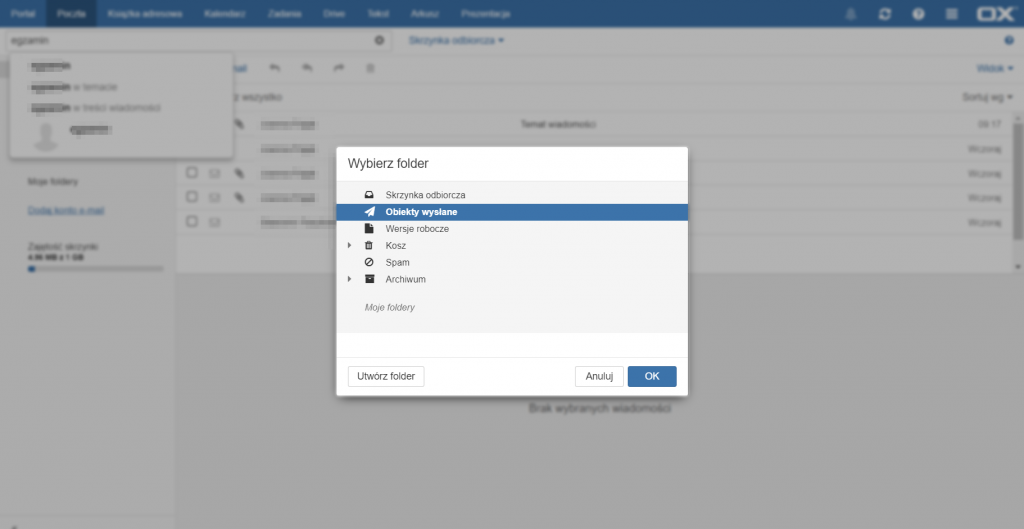
Domyślnie przeszukiwany jest folder [Skrzynka odbiorcza]. Aby zmienić folder, który ma zostać przeszukany należy kliknąć przycisk z nazwą przeszukiwanego folderu po prawej stronie od pola wyszukiwarki, wybrać opcję [Więcej…], a następnie wybrać folder do przeszukania i zatwierdzić go przyciskiem [OK].
Foldery wiadomości
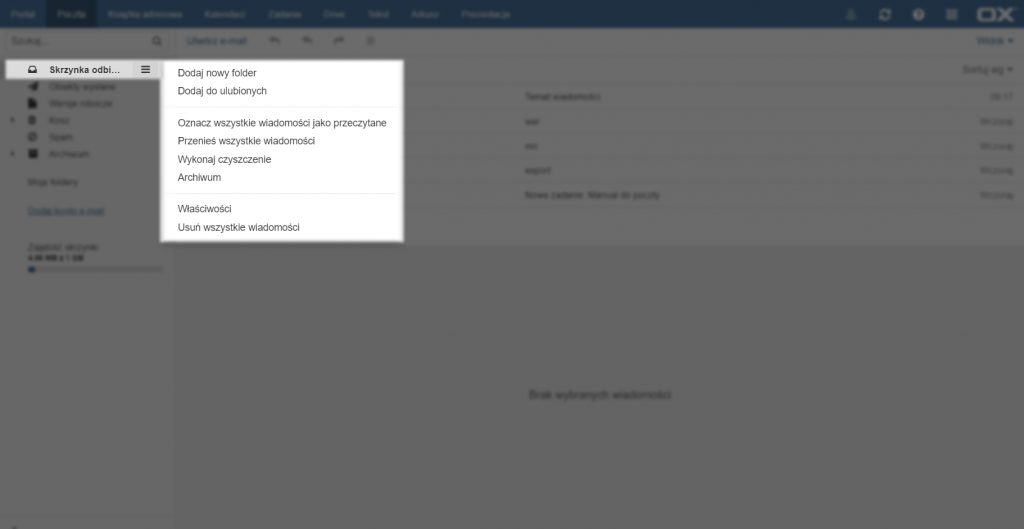
Aby zarządzać danym folderem należy kliknąć na przycisk po prawej stronie nazwy folderu lub kliknąć na jego nazwę prawym przyciskiem myszy. Otwiera on listę możliwych do wykonania operacji. Folder [Kosz] zawiera dodatkowo operację [Opróżnij kosz], która trwale usuwa wszystkie wiadomości znajdujące się w [Koszu].
Dodawanie konta e-mail

Aby dodać inne konto e-mail należy kliknąć przycisk [Dodaj konto e-mail].
Dodawanie konta e-mail

Aby dodać inne konto e-mail należy kliknąć przycisk [Dodaj konto e-mail].
Książka adresowa
Nowa książka adresowa
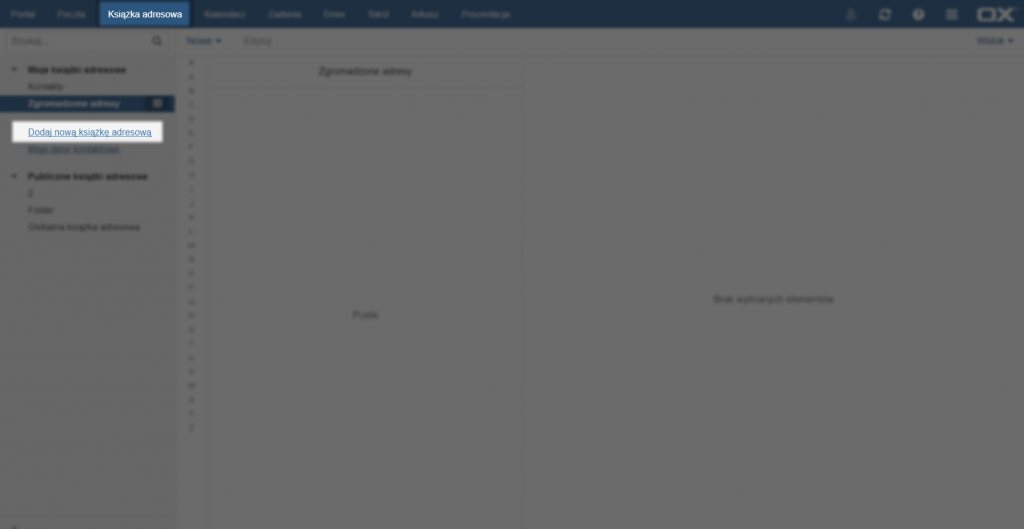
Aby dodać nową książkę adresową należy wybrać opcję [Dodaj nową książkę adresową] – po lewej stronie.
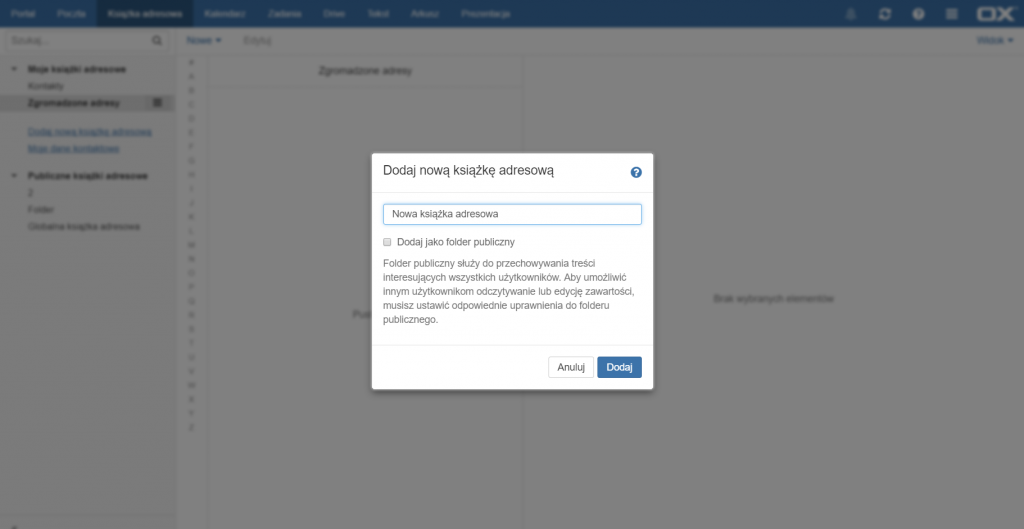
Następnie należy nadać jej nazwę i wybrać, czy ma ona być udostępniona innym użytkownikom.
Edycja własnych danych kontaktowych
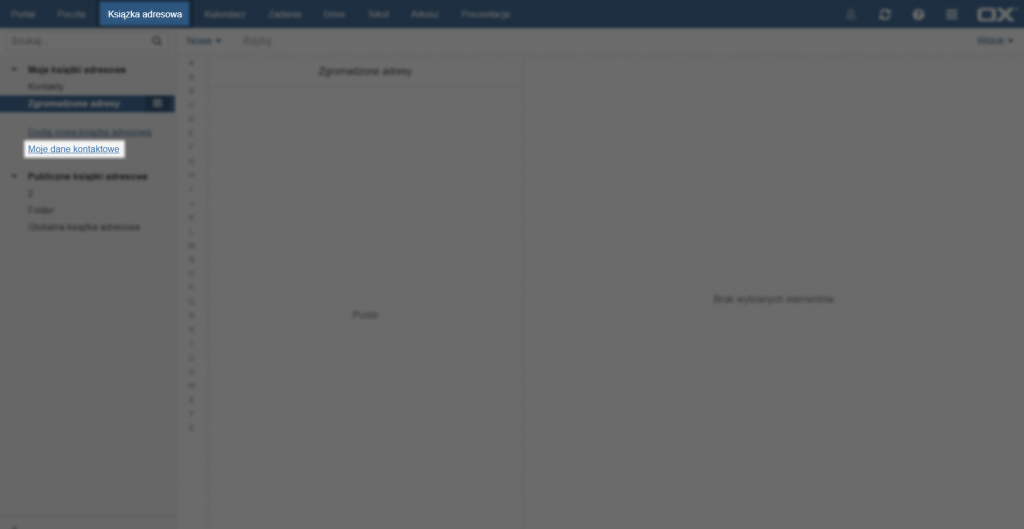
Aby edytować własne informacje kontaktowe należy kliknąć na opcji [Moje dane kontaktowe] po lewej stronie.
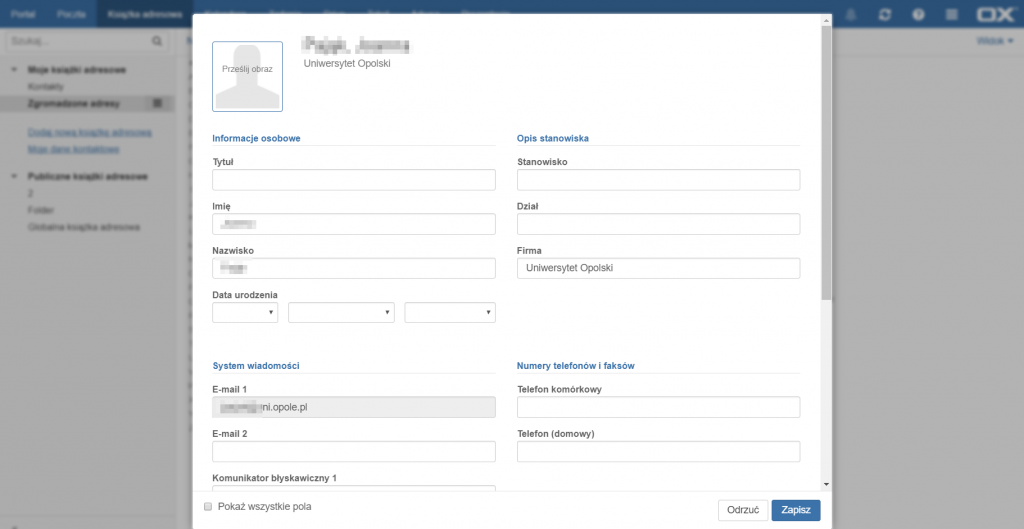
Następnie należy uzupełnić lub edytować wybrane pola po czym zatwierdzić zmiany przyciskiem [Zapisz] lub anulować operację przyciskiem [Odrzuć].
Eksport/import między poprzednią i nową książką adresową
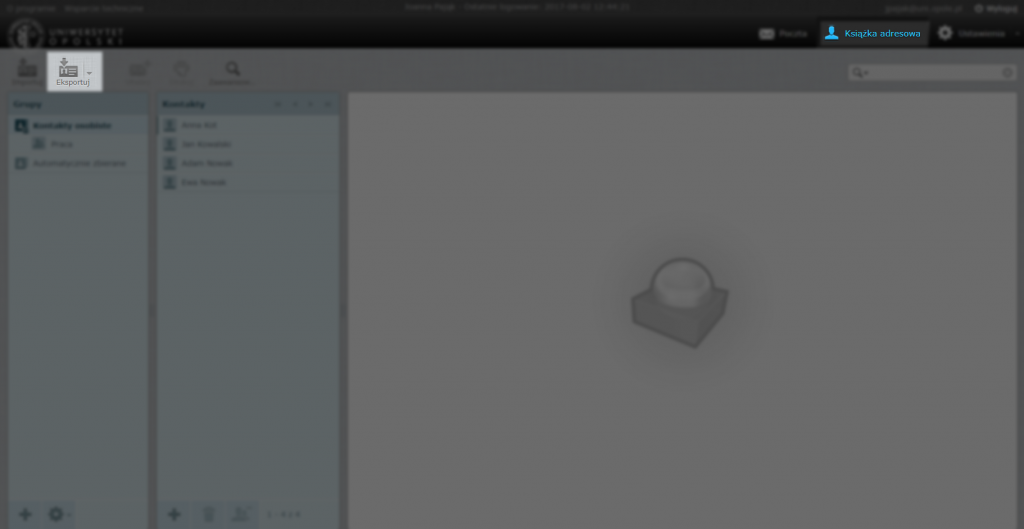
Aby przenieść kontakty ze starej książki adresowej należy najpierw eksportować je do pliku. Aby to zrobić należy otworzyć poprzednią skrzynkę pocztową, przejść do zakładki [Książka adresowa], wybrać daną grupę kontaktów, która ma zostać przeniesiona, a następnie kliknąć na przycisk [Eksportuj] znajdujący się na górze. Następnie można zmienić nazwę pliku .vcf zawierającego przenoszone kontakty lub zostawić domyślną nazwę [contacts]. Plik należy zapisać w miejscu łatwym do późniejszego znalezienia.
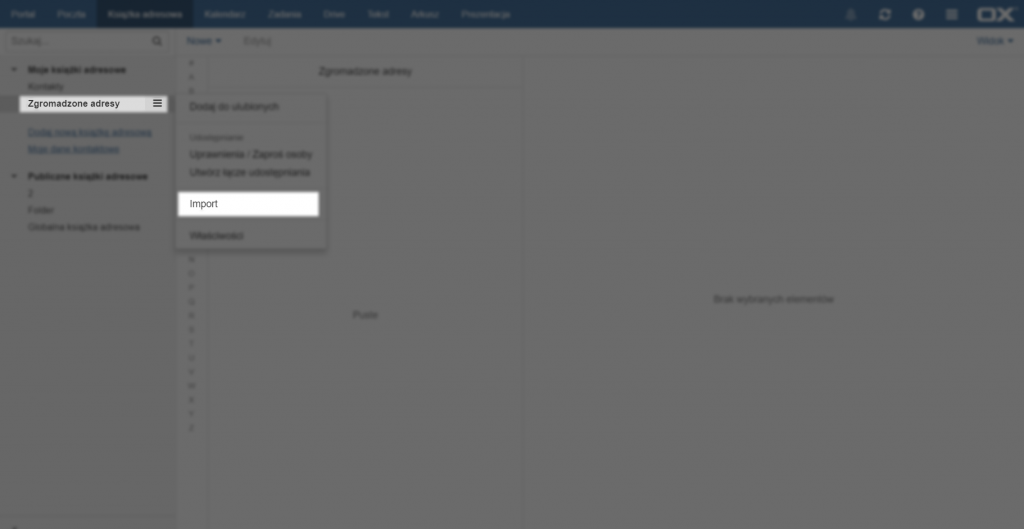
Aby wczytać kontakty do nowej książki adresowej należy kliknąć na ikonkę po prawej stronie nazwy folderu, do którego chcemy przenieść kontakty lub pra¬wym przyciskiem myszy na nazwie tego folderu, a następnie wybrać opcję [Import].
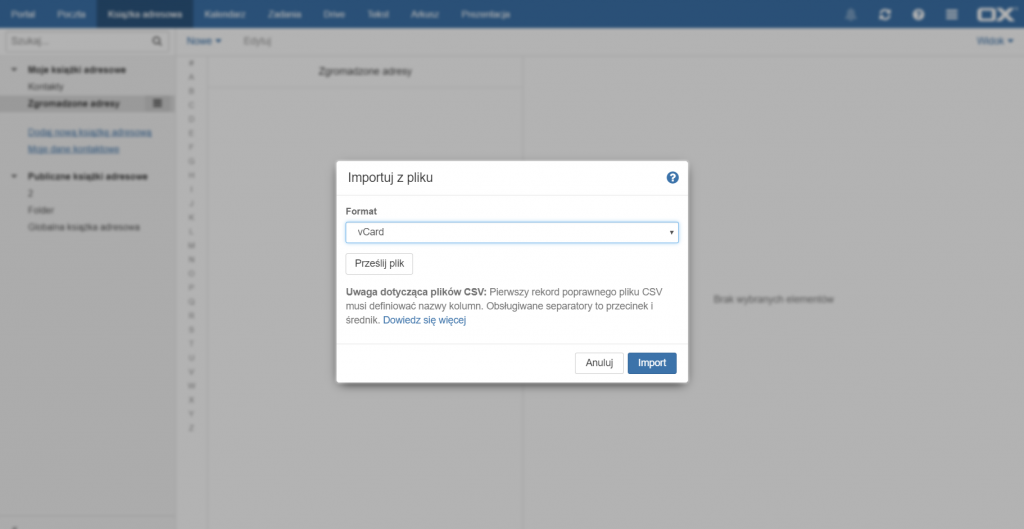
Otworzy się menu importu, w którym należy wybrać typ pliku jaki chcemy wczytać (.csv lub .vcf), a następnie kliknąć przycisk [Prześlij plik] i wybrać plik zawierający kontakty, które chcemy wczytać. Operację należy zatwierdzić przyciskiem [Import].
WAŻNE: Należy zwrócić uwagę, aby typ pliku zapisywanego i wczytywanego był taki sam i wybrać odpowiednią opcję importu/eksportu.
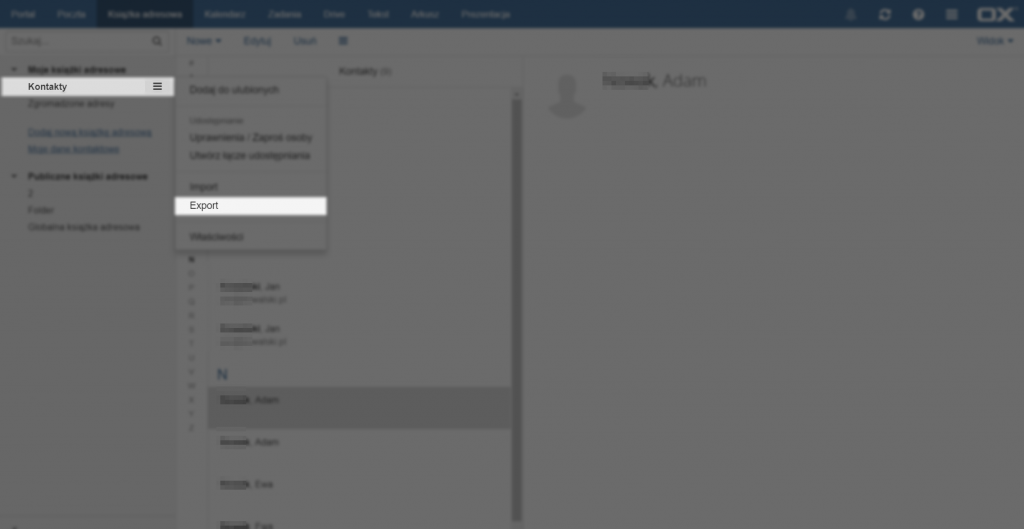
Aby zapisać kontakty z książki adresowej należy kliknąć na ikonkę po prawej stronie nazwy folderu, z którego chcemy przenieść kontakty, lub prawym przyciskiem myszy na nazwie tego folderu, a następnie wybrać opcję [Export]. Otworzy się menu eksportu, w którym należy wybrać typ pliku jaki chcemy za¬pisać (.csv lub .vcf). Jeżeli w książce adresowej została stworzona lista dystrybucyjna, można dołączyć ją do eksportowanych kontaktów odhaczając odpowiednią opcję. Aby zakończyć proces eksportowania kontaktów należy kliknąć przycisk [Export].
Nowy kontakt
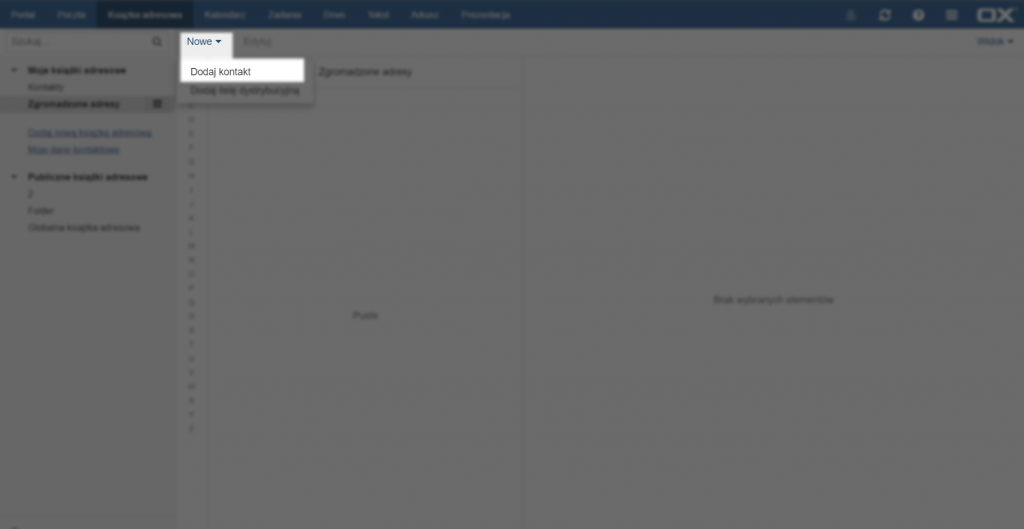
Aby dodać nowy kontakt do książki adresowej należy kliknąć przycisk [Nowe] na górze strony, a następnie wybrać opcję [Dodaj kontakt].
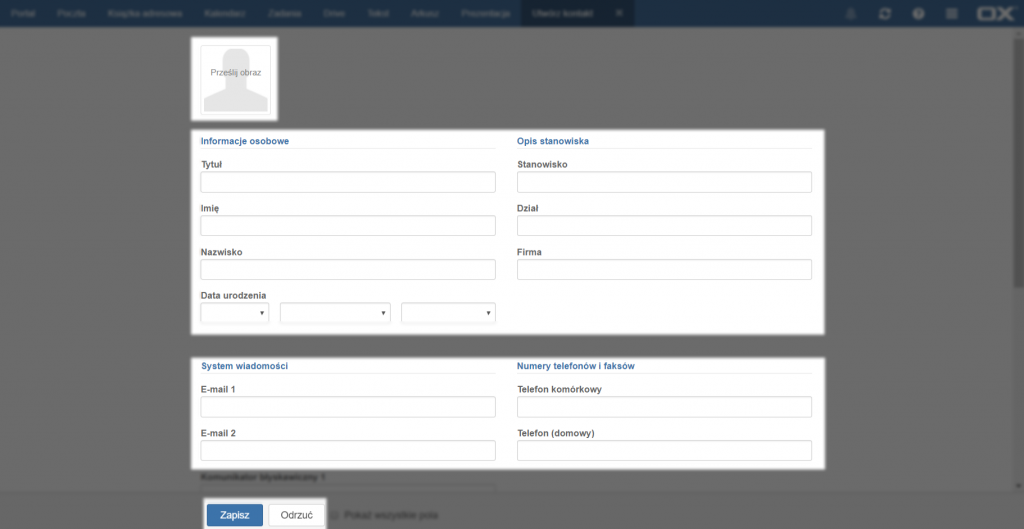
Następnie należy wypełnić wybrane pola, po czym zatwierdzić wprowadzone dane przyciskiem [Zapisz] lub anulować operację przyciskiem [Odrzuć].
Lista dystrybucyjna
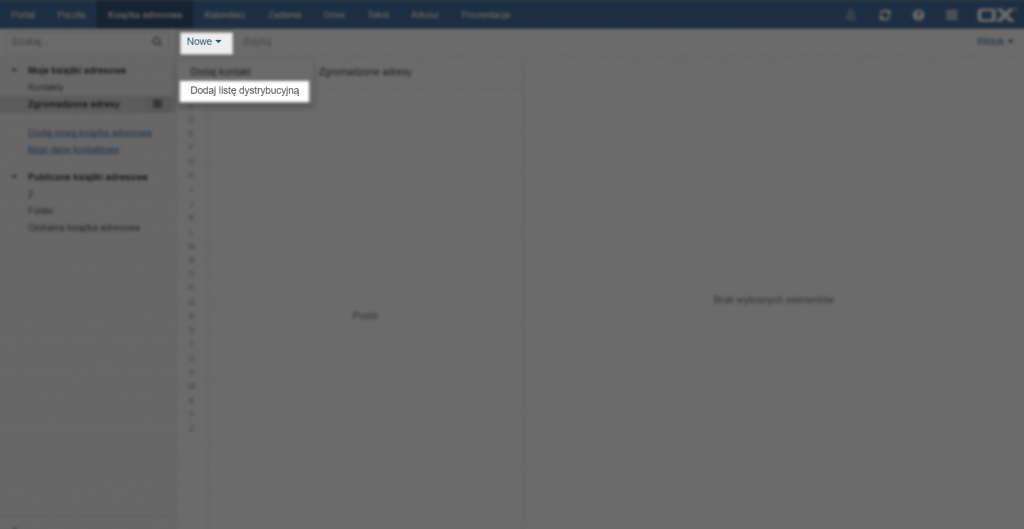
Aby stworzyć listę dystrybucyjną, do której chcemy wysyłać wiadomości, należy kliknąć przycisk [Nowe] na górze strony, a następnie wybrać opcję [Dodaj listę dystrybucyjną].
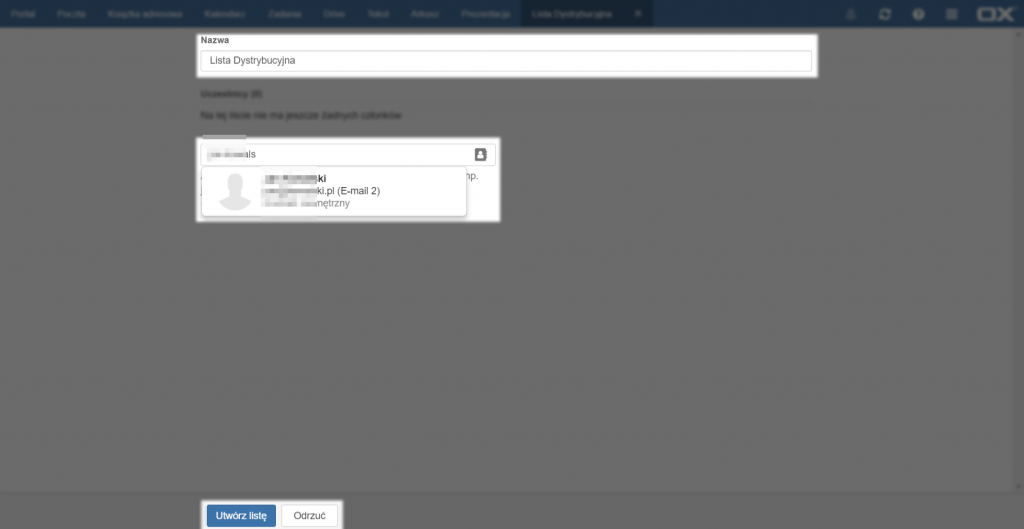
Następnie należy wprowadzić nazwę grupy, a poniżej podać wszystkich członków listy. Można to zrobić wpisując w polu [Dodaj kontakt…] adres e-mail/imię/nazwisko adresata, a następnie wybierając odpowiedni kontakt z propozycji lub klikając na ikonę książki adresowej po prawej stronie. Po wybraniu wszystkich członków listy dystrybucyjnej należy zatwierdzić jej stworzenie przyciskiem [Zapisz] lub anulować operację przyciskiem [Odrzuć].
Wyszukiwanie kontaktów
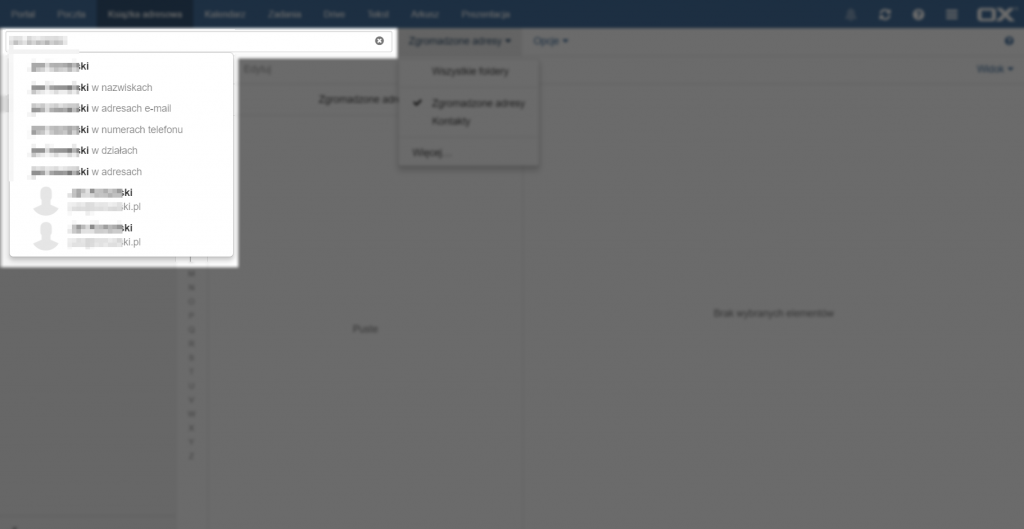
Aby przeszukać kontakty należy wpisać część wyszukiwanego kontaktu w pole znajdujące się na górze strony, powyżej listy książek adresowych. Po rozpoczęciu wpisywania pojawią się propozycje wyszukiwań w konkretnych polach (w dowolnym polu, polu nazwiska, adresu e-mail, numeru telefonu, działach lub adresach), a także adresy e-mail zawierające wpisaną frazę.
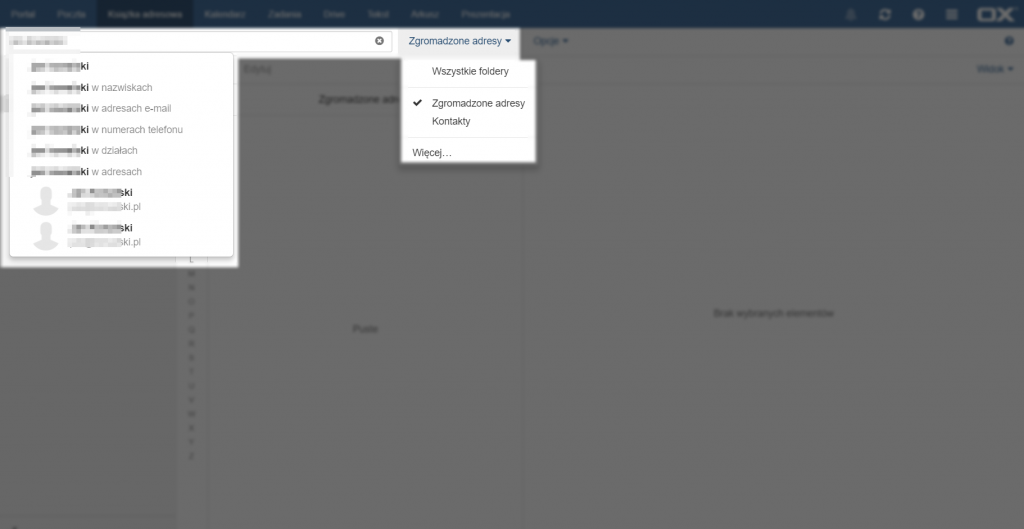
Aby zmienić folder, który ma zostać przeszukany należy kliknąć przycisk po prawej stronie od pola wyszukiwarki, wybrać opcję [Więcej…], a następnie wybrać folder do przeszukania i zatwierdzić go przyciskiem [OK]. Aby anulować wyszukiwanie kontaktu należy usunąć wpisane zapytanie ręcznie, lub kliknąć przycisk [X] po prawej stronie pola wyszukiwarki.
Zarządzanie książką adresową
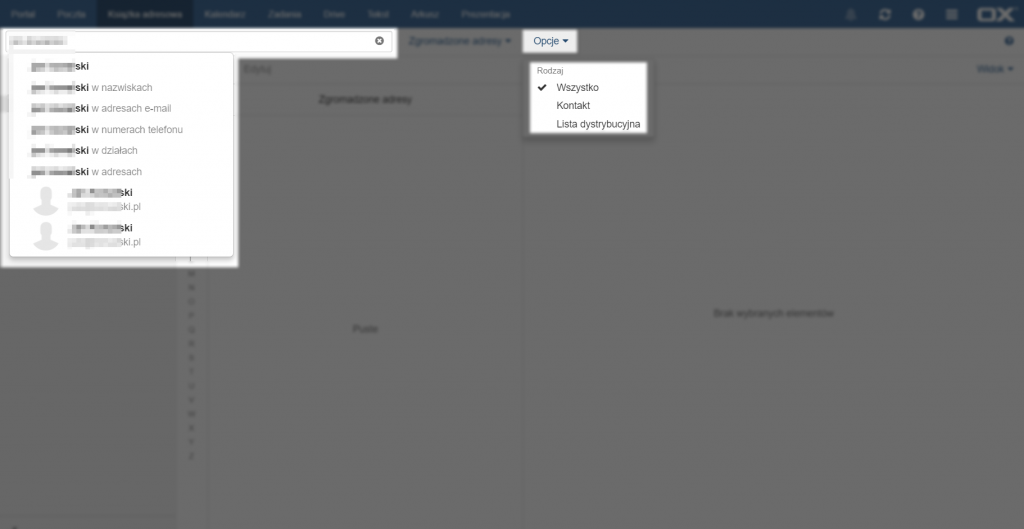
Aby zmienić opcje wyświetlania wyników należy kliknąć przycisk [Opcje] na górze strony. Można tam wybrać rodzaj wyświetlanych informacji, a także typ folderu jaki ma być wyświetlany.
Wysyłanie wiadomości
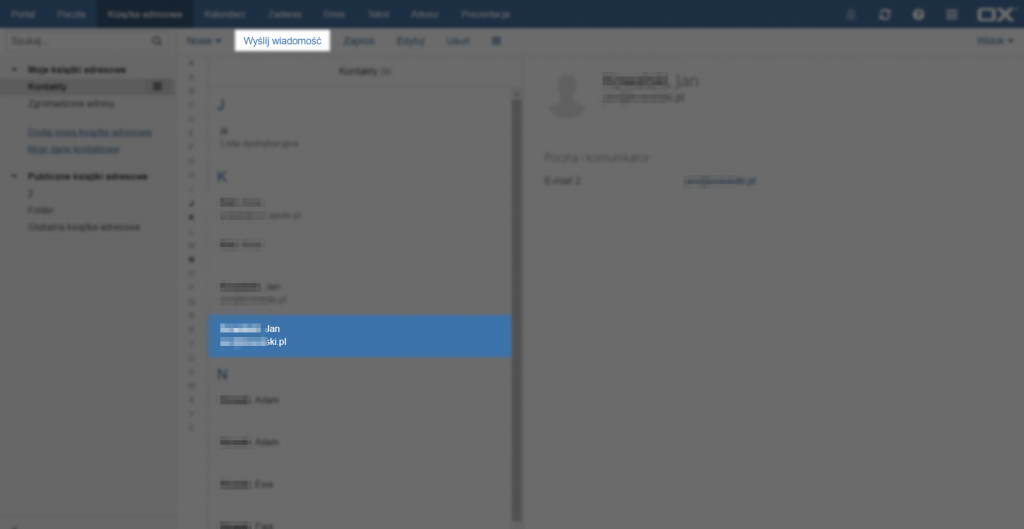
Po wybraniu kontaktu lub listy dystrybucyjnej można bezpośrednio z okna książki adresowej wysłać do nich wiadomość. Aby to zrobić należy kliknąć przycisk [Wyślij wiadomość]. Otwiera się okno tworzenia wiadomości e-mail z już wypełnionym polem [Do].
Spotkanie
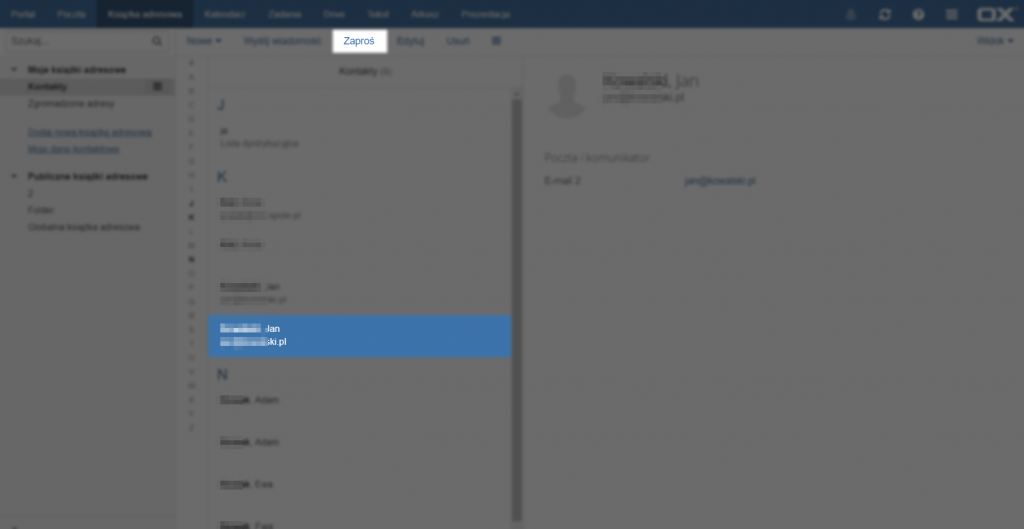
Aby stworzyć spotkanie z danym kontaktem należy kliknąć przycisk [Zaproś]. Otworzy się okno tworzenia spotkania.
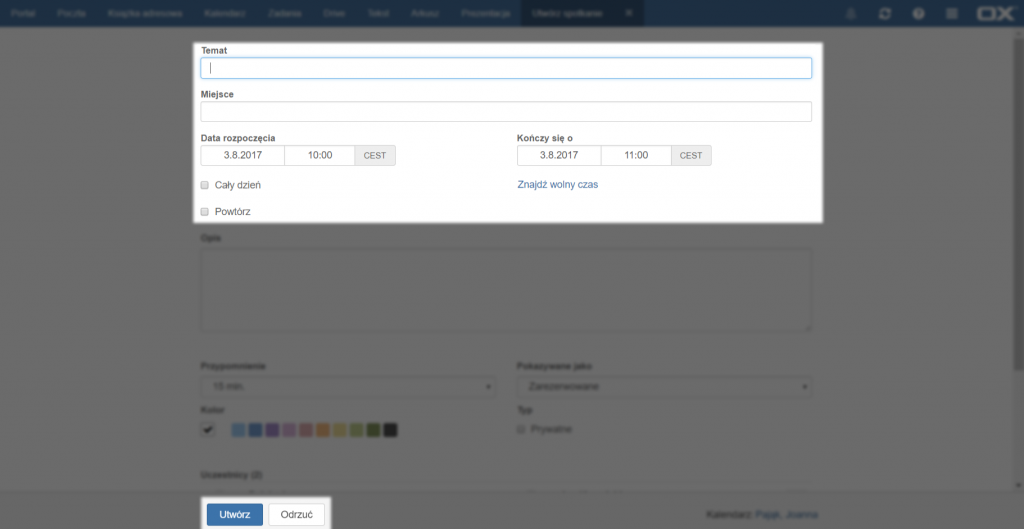
Należy wypełnić pola dotyczące nazwy i miejsca, następnie określić dokładny termin spotkania. Jeżeli zdarzenie ma trwać cały dzień, należy zaznaczyć opcję [Cały dzień], co wyłączy możliwość ustalenia godziny rozpoczęcia i zakończenia spotkania. Cykliczne spotkania ustala się zaznaczając opcję [Powtórz], następnie po prawej stronie pojawi się przycisk [Co…], który należy kliknąć, aby otworzyć okno z ustawieniami cyklu. Następnie można dodać opis spotkania, ustawić przypomnienie, przypisać kolor wyświetlany w kalendarzu, dodać lub usunąć uczestników, a także dodać załączniki. Aby potwierdzić utworzenie spotkania należy kliknąć przycisk [Utwórz].
Kalendarz
Wygląd interfejsu kalendarza
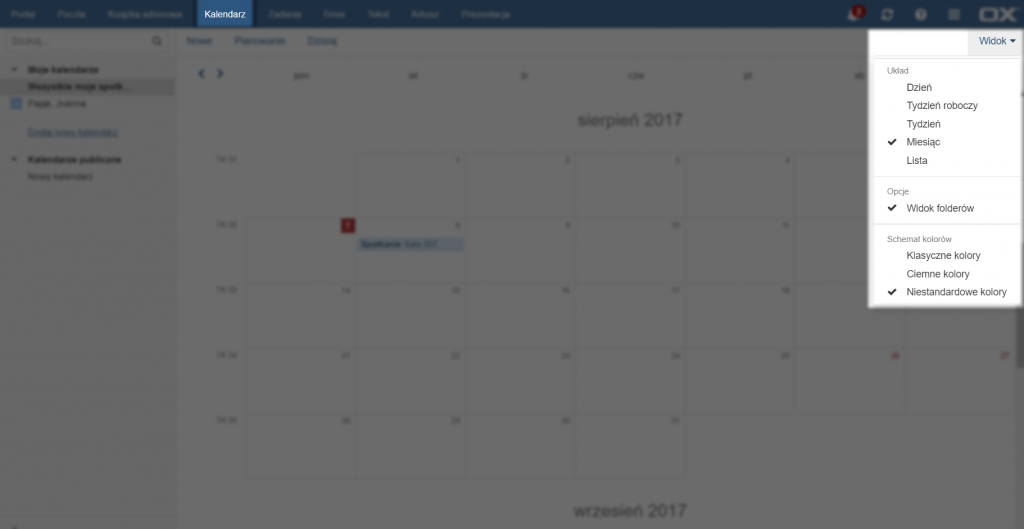
Aby zmienić wygląd kalendarza należy wybrać jeden z dostępnych układów w menu [Widok].
Dodawanie nowego kalendarza
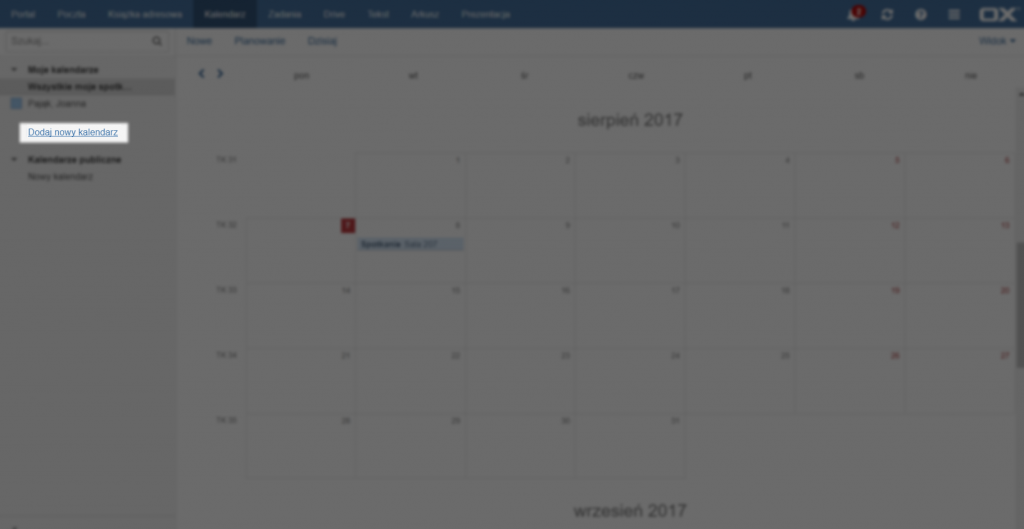
Aby dodać nowy kalendarz należy kliknąć przycisk [Dodaj nowy kalendarz] po lewej stronie.
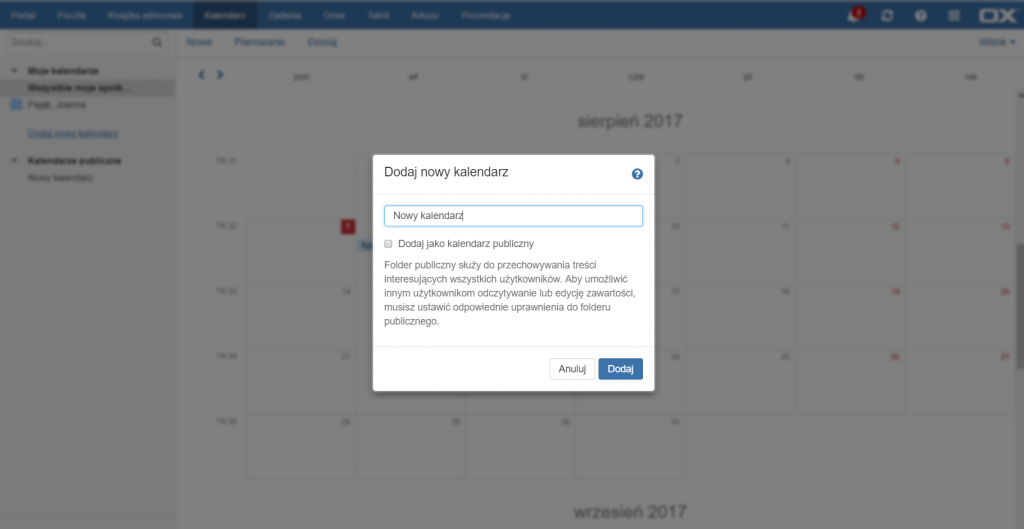
Następnie należy wpisać nazwę nowego kalendarza oraz wybrać, czy ma on zostać utworzony jako kalendarz publiczny.
Dodawanie spotkania do kalendarza
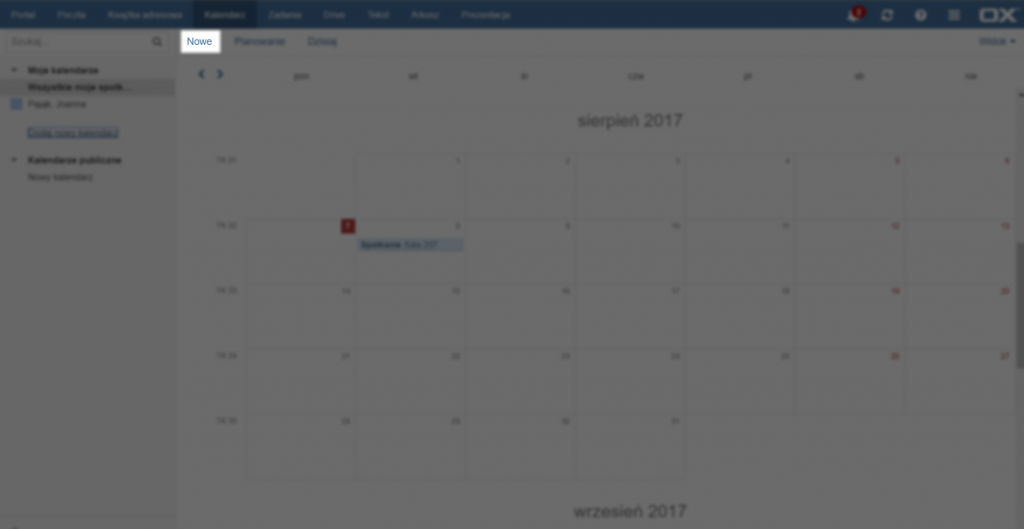
Aby dodać nowe spotkanie należy kliknąć przycisk [Nowe] na górze strony. Innym sposobem utworzenia spotkania jest dwukrotne kliknięcie na wybraną datę/godzinę lub za¬znaczenie całego okresu obejmującego spotkanie na kalendarzu.
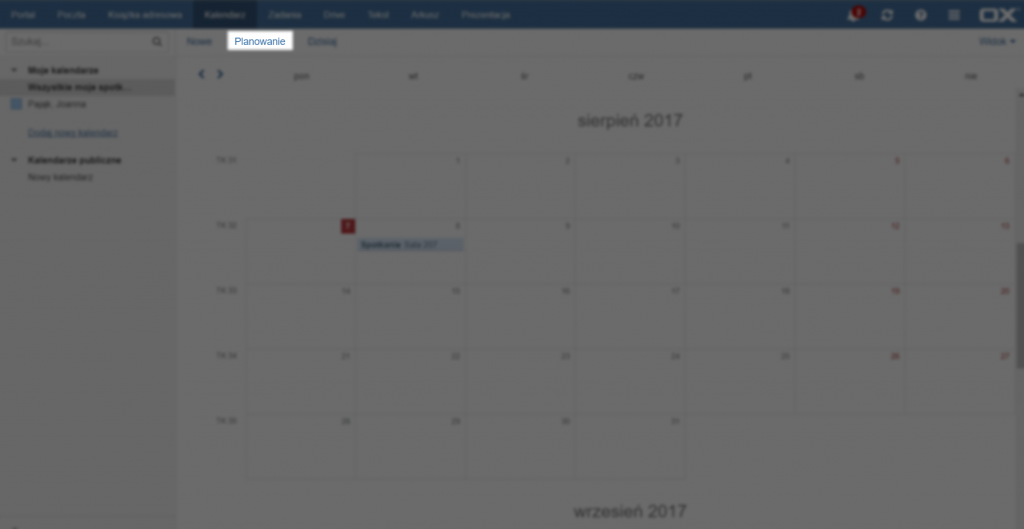
Kolejnym sposobem jest kliknięcie przycisk [Planowanie]. Otworzy się okno planowania wolnego czasu. Aby dodać innych uczestników należy wpisać jego dane w polu [Dodaj uczestnika…] lub kliknąć ikonę książki adresowej po prawej stronie. Otworzy się [Okno tworzenia spotkania].
Zarządzanie kalendarzami
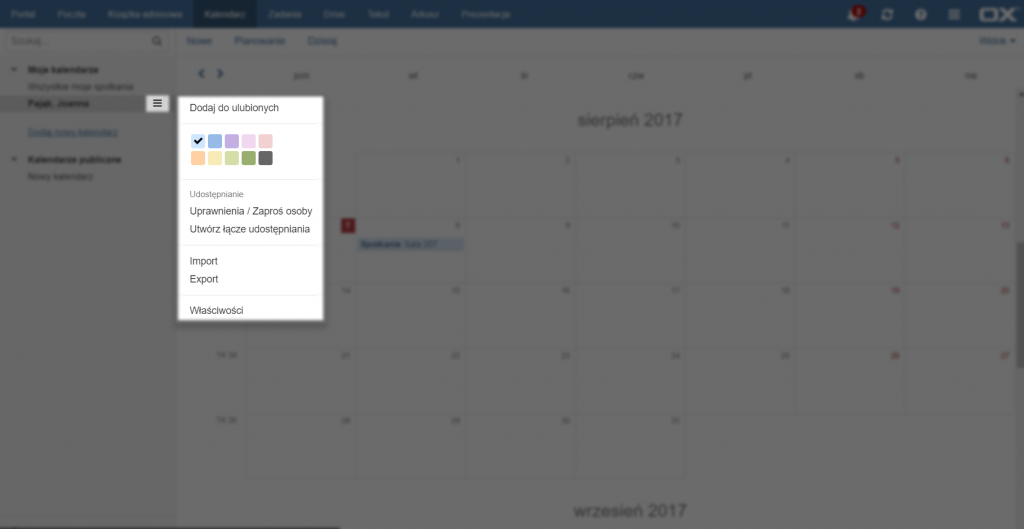
Aby zarządzać danym kalendarzem należy kliknąć na przycisk po prawej stronie od nazwy kalendarza, lub kliknąć na jego nazwę prawym przyciskiem myszy. Otwiera on listę możliwych do wykonania operacji.
Przeglądanie kalendarza
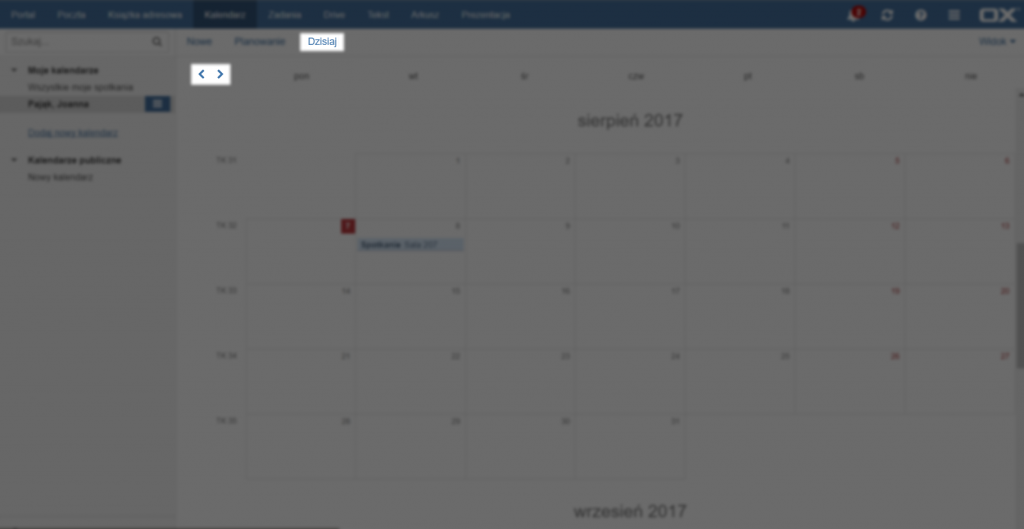
Aby przeglądać wcześniejsze lub późniejsze daty w kalendarzu należy korzystać ze strzałek na górze strony. Aby wrócić do daty dzisiejszej należy kliknąć przycisk [Dzisiaj].
Przeszukiwania kalendarza

Aby przeszukać kalendarz należy wpisać część wyszukiwanej frazy w pole znaj¬dujące się na górze strony, powyżej spisu kalendarzy. Po rozpoczęciu wpisywa¬nia pojawią się propozycje wyszukiwań w konkretnych polach (w dowolnym polu, temacie, opisie, lokalizacji lub nazwie załącznika), a także adresy e-mail zawierające wpisaną frazę. Aby zmienić folder, który ma zostać przeszukany należy kliknąć przycisk po prawej stronie od pola wyszukiwarki, wybrać opcję [Więcej…], a następnie wybrać folder do przeszukania i zatwierdzić go przyciskiem [OK].
Aby anulować przeszukiwanie kalendarza należy usunąć wpisane zapytanie ręcznie, lub kliknąć przycisk [X] po prawej stronie pola wyszukiwarki.
Zarządzanie kalendarzem
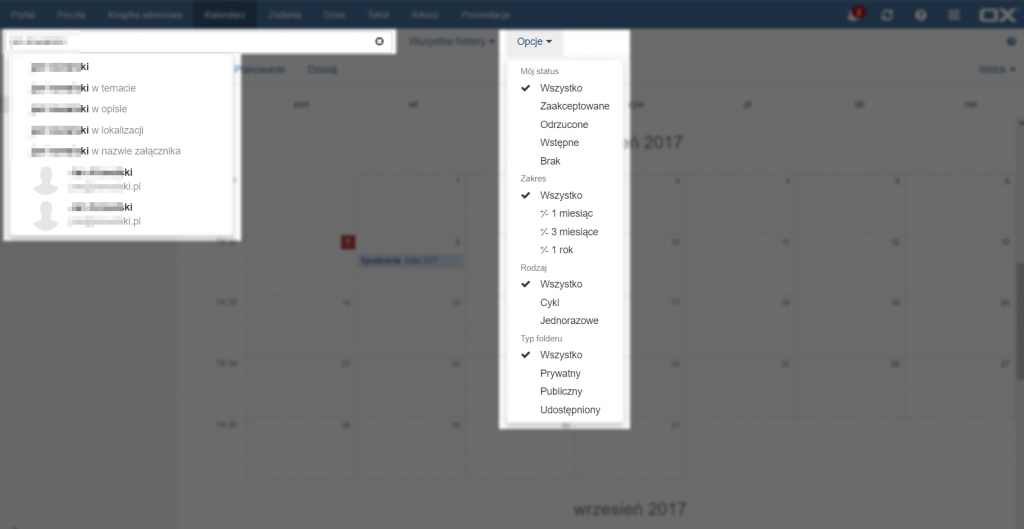
Aby zmienić opcje wyświetlania wyników należy kliknąć przycisk [Opcje] na górze strony. Można tam wybrać rodzaj wyświetlanych informacji, a także typ folderu jaki ma być wyświetlany.
Zarządzanie spotkaniami

Aby zobaczyć szczegóły istniejącego już spotkania należy kliknąć na nim lewym przyciskiem myszy. Otworzy się okno szczegółów spotkania.
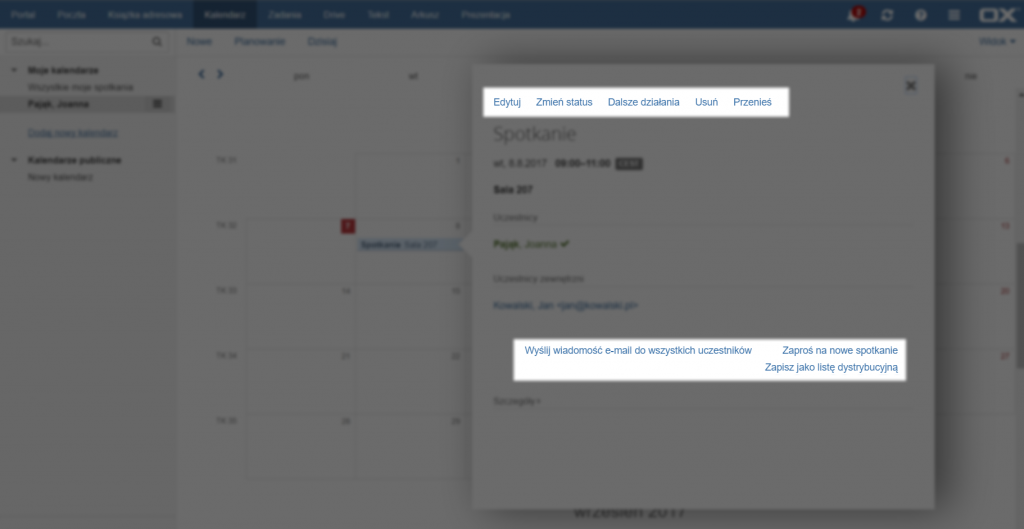
Z poziomu tego okna można edytować spotkanie, zmienić swój status, dodać kolejne spotkanie, usunąć spotkanie lub przenieść je do innego kalendarza. Można również wysłać wiadomość e-mail do wszystkich uczestników spotkania, zaprosić ich na kolejne spotkanie, lub zapisać ich jako listę dystrybucyjną.

Aby przełożyć spotkanie na inny termin, bez edycji innych opcji, można przeciągnąć spotkanie w kalendarzu klikając i przytrzymując na nim lewy przycisk myszy, a następnie puścić go po przeniesieniu spotkania na odpowiedni termin.
Zadania
Dodawanie nowego zadania
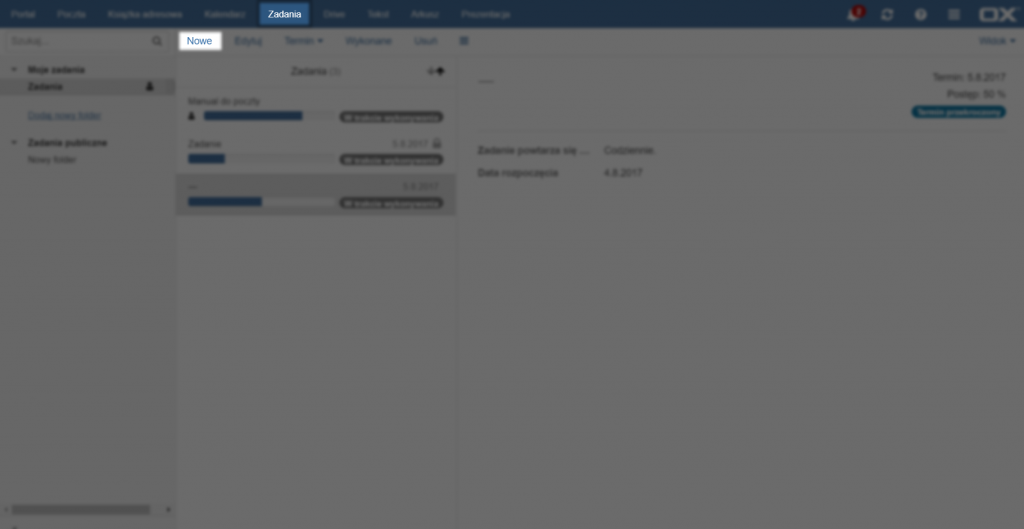
Aby stworzyć nowe zadanie należy kliknąć przycisk [Nowe] na górze strony. Otworzy się okno edycji zadania.
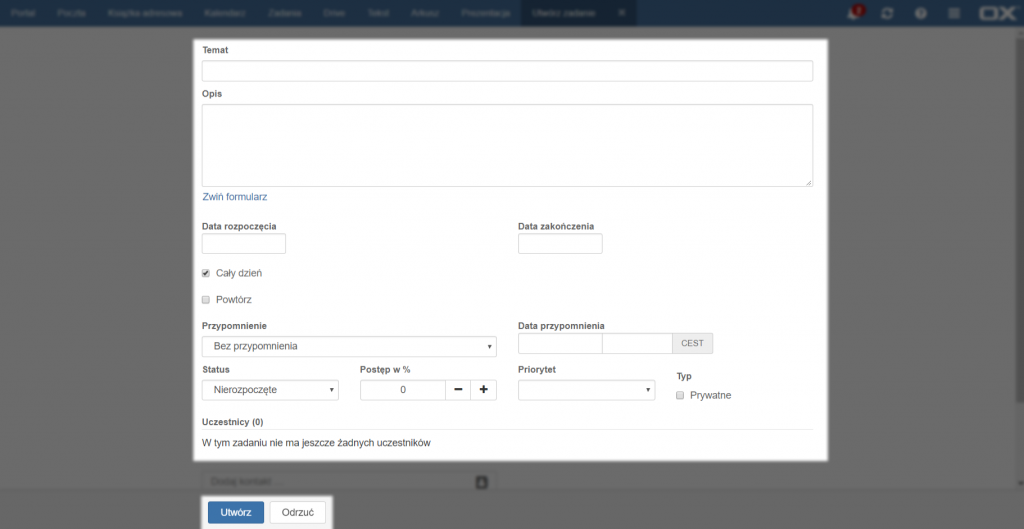
Należy wprowadzić nazwę zadania i ewentualny opis. Aby ustawić więcej opcji zadania należy kliknąć przycisk [Rozwiń formularz]. Pojawią się wtedy dodatkowe opcje edycji zadania. Aby zakończyć, należy potwierdzić utworzenie zadania przyciskiem [Zapisz] lub anulować operację przyciskiem [Odrzuć].
Zarządzanie zadaniami
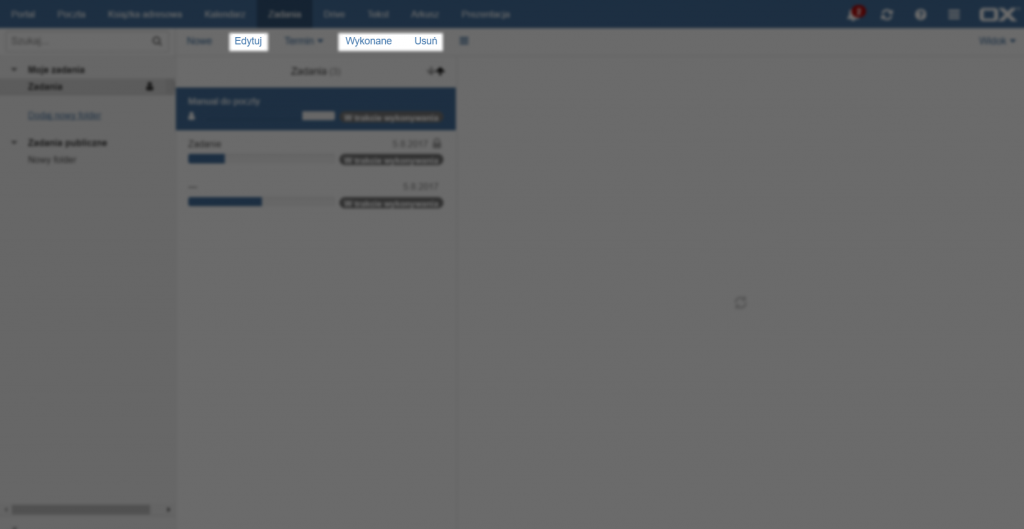
Aby edytować istniejące zadania należy wybrać jedno z zadań, a następnie kliknąć przycisk [Edytuj] na górze strony. Otworzy się okno edycji zadania.
Aby oznaczyć zadanie jako wykonane należy wybrać jedno z zadań, a następnie kliknąć przycisk [Wykonane] na górze strony. Aby cofnąć oznaczenie wy-konania należy wybrać jedno z zadań oznaczonych jako wykonane, a następnie kliknąć przycisk [Cofnij], który pojawi się na górze strony. Aby usunąć zadanie należy kliknąć przycisk [Usuń] na górze strony.
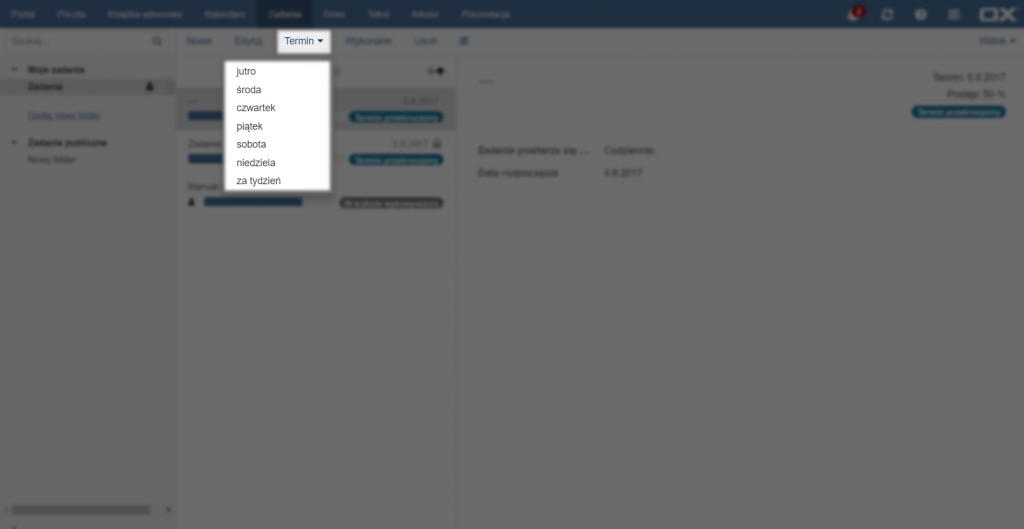
Aby zmienić termin wykonania zadanie, bez edycji innych opcji, należy wybrać jedno z zadań, kliknąć przycisk [Termin] na górze strony, a następnie z rozwijanej listy wybrać jeden z terminów.
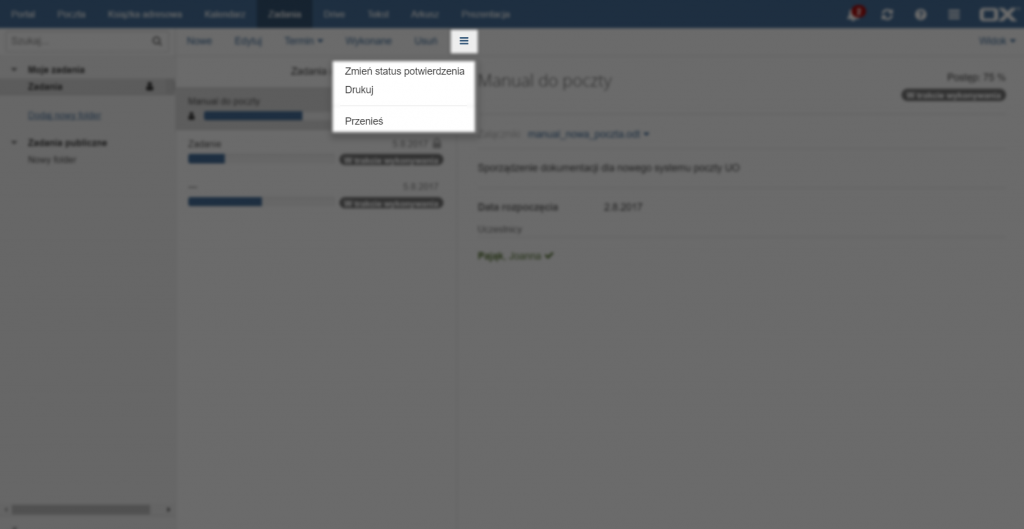
Przycisk [Więcej działań] pozwala zmienić status potwierdzenia zadania, wydrukować raport zadania oraz przenieść zadanie do innego folderu.
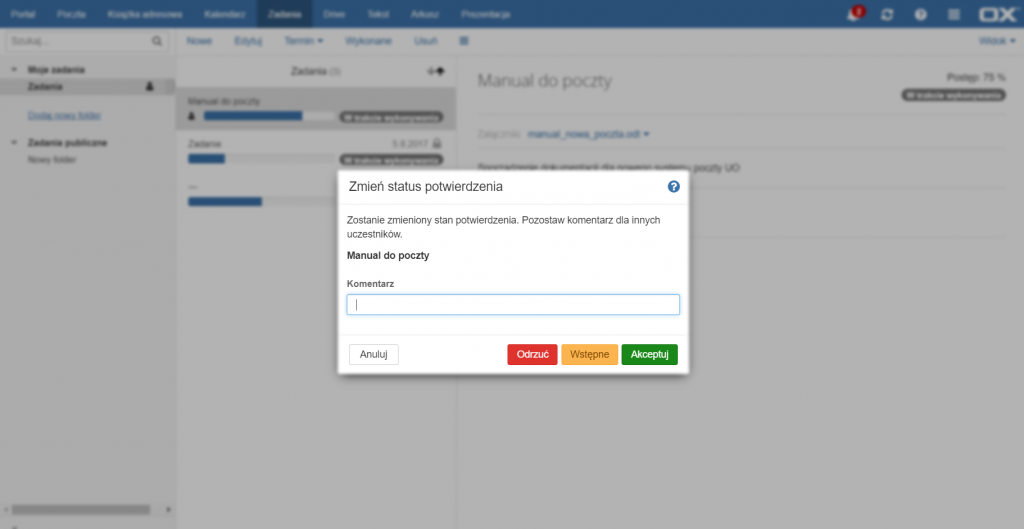
Aby zmienić status potwierdzenia zadań zleconych przez innych należy wybrać jedno ze zleconych zadań, kliknąć przycisk [Więcej działań], a następnie wybrać opcję [Zmień status potwierdzenia].
Otworzy się okno zmiany statusu. Należy napisać komentarz dla innych uczestników zadania oraz wybrać jedną z opcji potwierdzenia zadania: [Odrzuć], [Wstępne] i [Akceptuj].
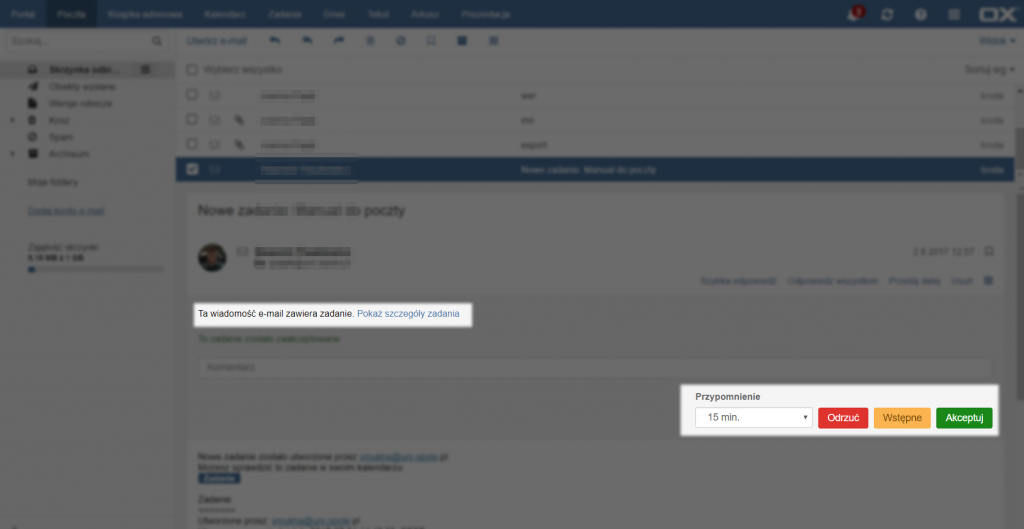
Status potwierdzenia zadania można również ustawić z poziomu skrzynki pocztowej po odebraniu wiadomości e-mail zawierającej zadanie.
Ustawienia dodatkowe
Zawiadomienie o urlopie
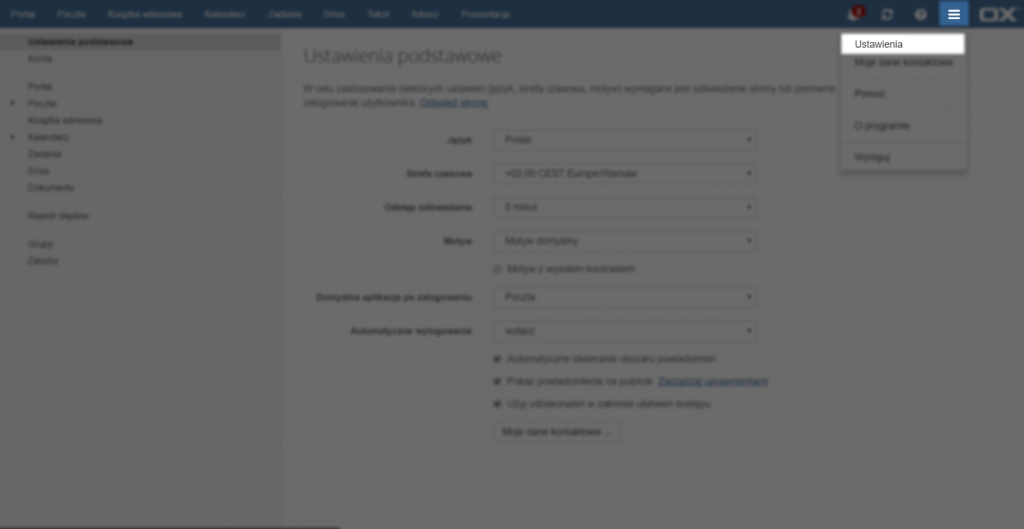
Aby włączyć zawiadomienie o urlopie należy przejść do zakładki [Ustawienia].
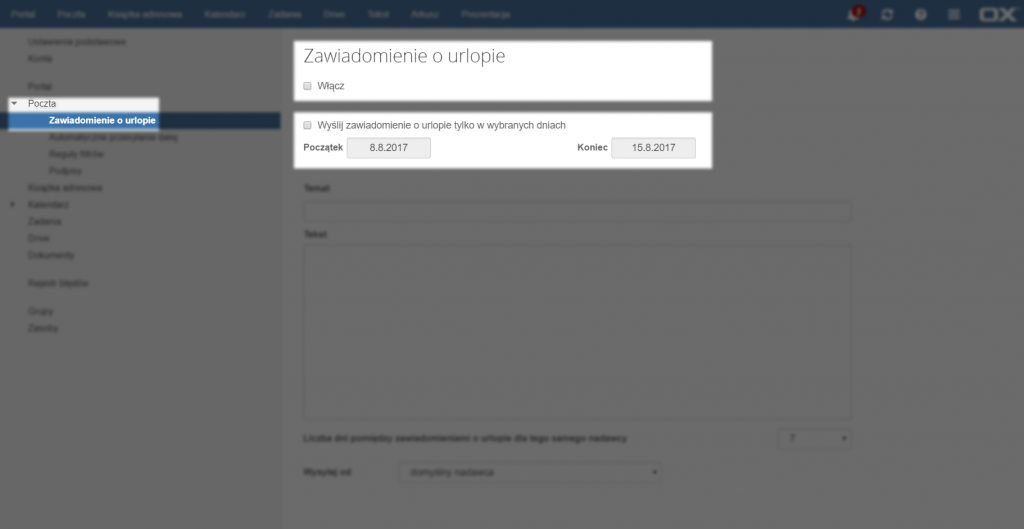
Należy wybrać zakładkę [Poczta] z menu po lewej stronie, a następnie [Zawiadomienie o urlopie]. Następnie należy wybrać opcje [Włącz] lub [Włącz zawiadomienie o urlopie tylko w wybranych dniach] i ustalić termin urlopu.
Dodawanie reguł filtrów poczty
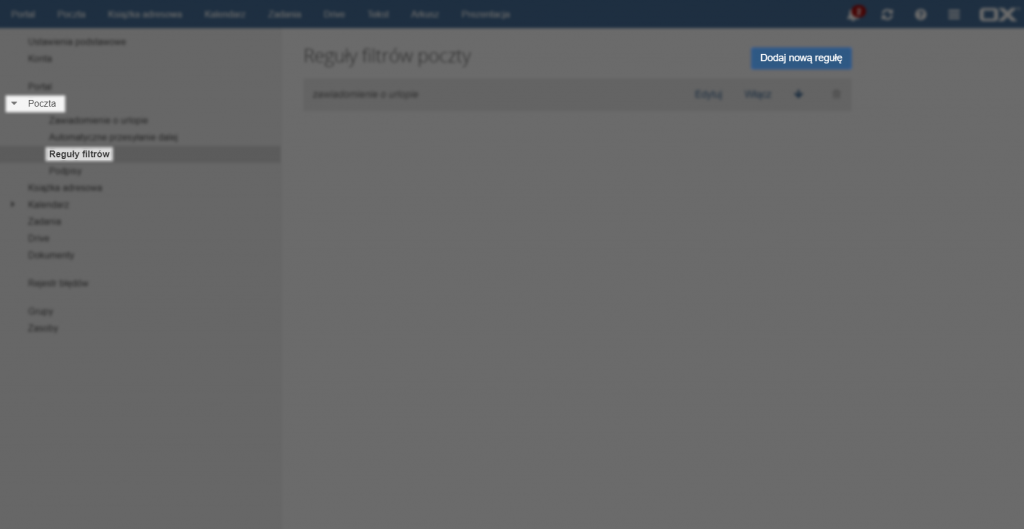
Aby dodać reguły filtrów poczty należy wybrać zakładkę [Poczta] z menu po lewej stronie, a następnie [Reguły filtrów]. Następnie należy kliknąć przycisk [Dodaj nową regułę].
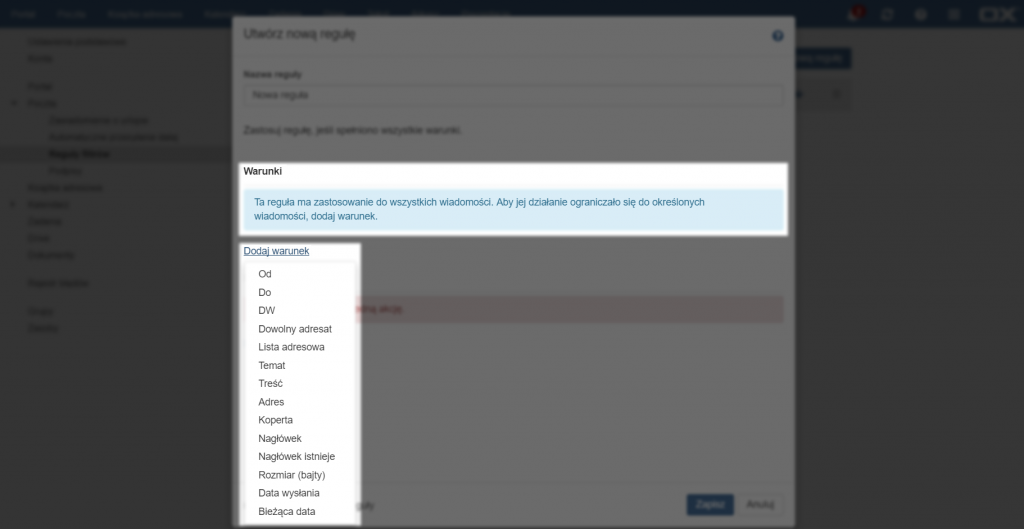
Najpierw należy wybrać warunek jaki ma być spełniony, aby została zastosowana reguła. Niektóre z warunków mają dodatkowe opcje (np. [Zawiera], [Jest dokładnie], [Kończy się na] itp.). Jeżeli nie zostanie dodany żaden warunek, reguła będzie stosowana do wszystkich wiadomości.

Następnie należy wybrać działanie jakie ma wykonać reguła. Podobnie jak warunki, niektóre działania mają dodatkowe opcje, które można określić.
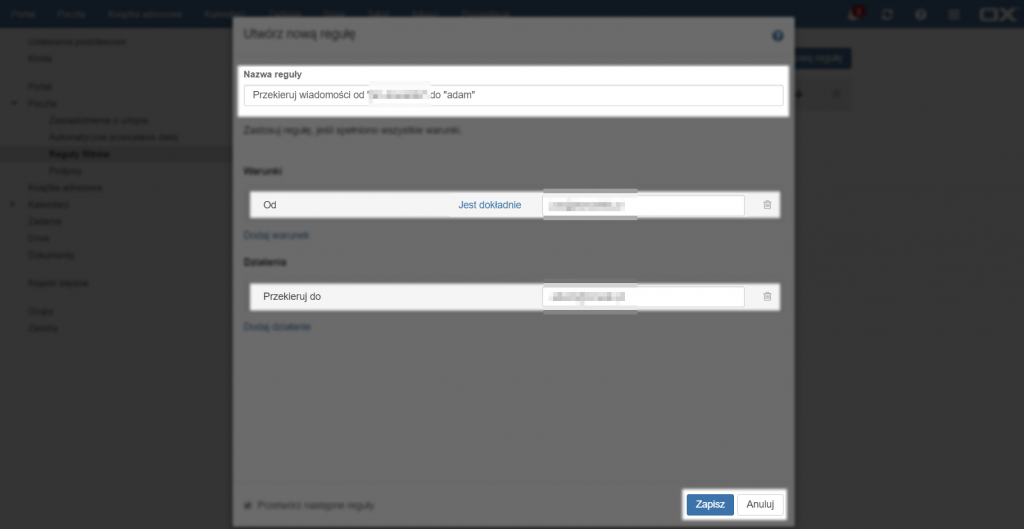
Jeżeli zostały wybrane warunki i działania, nazwa zostanie automatycznie uzupełniona. Można ją zmienić na dowolną inną nazwę. Aby zakończyć tworzenie reguły należy kliknąć przycisk [Zapisz], aby zapisać regułę lub przycisk [Anuluj], aby anulować wszystkie zmiany.
Dodatkowa pomoc
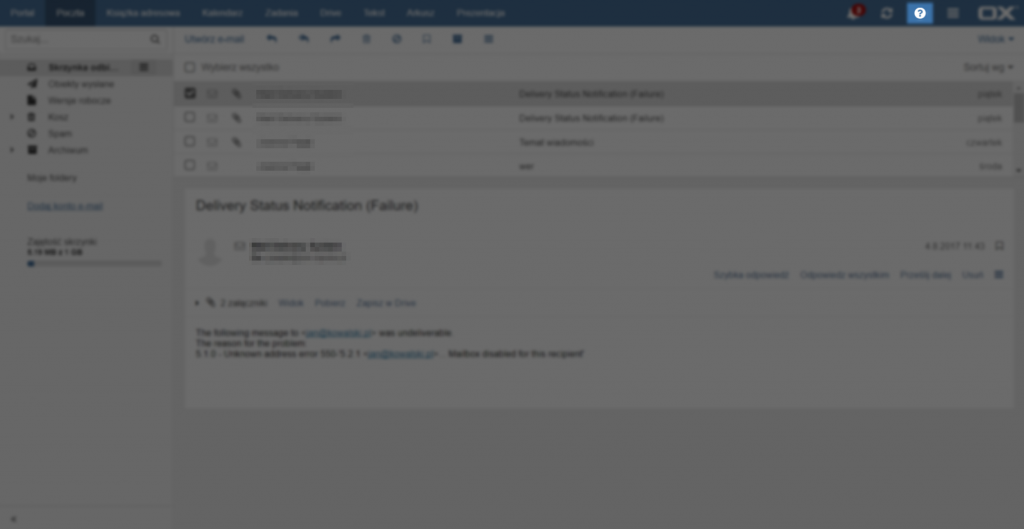
W celu uzyskania dodatkowej pomocy należy kliknąć przycisk [?] w prawym górnym rogu. Otworzy on w nowej karcie [Podręcznik użytkownika].
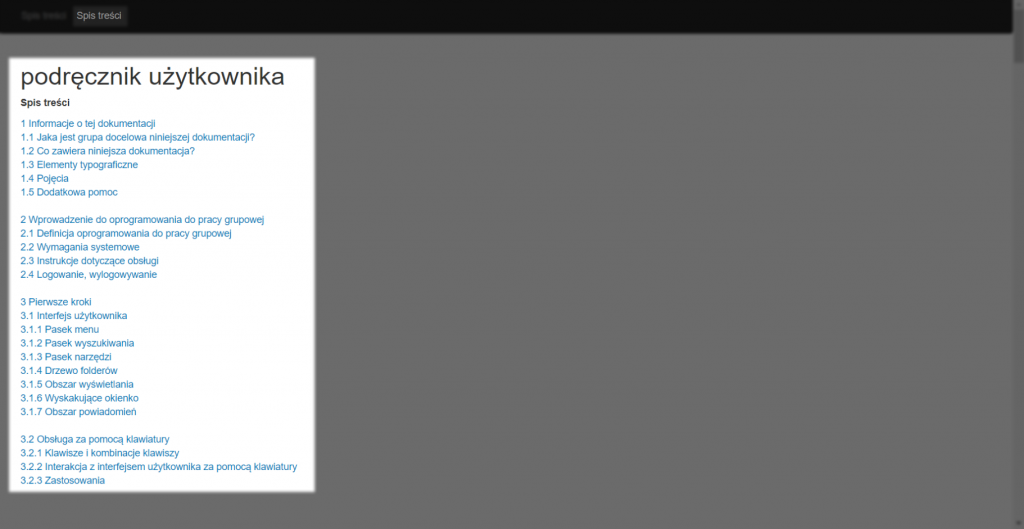
Dysk.UNI – wirtualny dysk
Dysk.UNI – wirtualny dysk
2. Pod jakim adresem można znaleźć usługę Dysk.uni?
Serwis znajduje się w domenie Uniwersytetu Opolskiego pod adresem https://dysk.uni.opole.pl
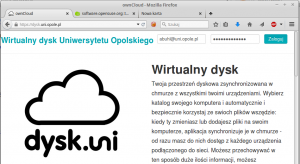
Wirtualny dysk
Twoja przestrzeń dyskowa zsynchronizowana w chmurze z wszystkimi twoimi urządzeniami. Wybierz katalog swojego komputera i automatycznie i bezpiecznie korzystaj ze swioch plików wszędzie: kiedy ty zmieniasz lub dodajesz pliki na swoim komputerze, aplikacja synchronizuje je w chmurze – od razu masz do nich dostęp z każdego urządzenia podłączonego do sieci. Możesz przechowywać w ten sposób duże ilości informacji, możesz współdzielić je z innymi, bez potrzeby przesyłania ich tam i z powrotem czy przenoszenia na przenośnych urządzeniach.
Polecamy usługę!
Do pobrania: Opis konfiguracji klienta dysk.uni na urządzeniu stacjonarnym lub mobilnym
Wszelkie pytania odnośnie Dysk.UNI proszę kierować do administratorów systemu:
Sławomir Paszkiewicz, email: slawomir.paszkiewicz@uni.opole.pl
Adam Buhl, email: adam.buhl@uni.opole.pl
dla Rad Programowych
USOS – helpdesk
dla Rad Programowych
- Przedmioty ogólnouczelniane – instrukcja
- Przedmioty, grupy, studenci grup
- Przygotowanie suplementu dla studentów, którzy rozpoczęli studia w 2011r.
- Przydzielanie żetonów dla programów studiów
- instrukcja definiowania rejestracji wystawianych w USOSweb
- instrukcja RADY PROGRAMOWE 2011 – z komentarzami do najczęściej zadawanych pytań.
- Standardy nauczania i warunki przyjęć należy wpisać w oknie:
SŁOWNIKI -> SŁOWNIKI PROGRAMÓW i WYMAGAŃ w zakładce “Standardy naucz.” lub odpowiednio “Warunki przyjęć”. Następnie należy je dodać do odpowiedniego programu w oknie SŁOWNIKI -> PROGRAMY STUDIÓW w zakładce “Suplement c.d.”
W polu “Ważny od” należy podać cykl dydaktyczny, w którym rozpoczyna student studia.
- Instrukcja dotycząca wydruku suplementu
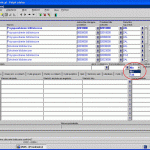 Uwaga!! Wraz z nową wersja systemu może pojawić się problem związany z przedmiotami, które mogą być zaliczane wielokrotnie podczas studiów (chodzi o przedmiot o tym samym kodzie pojawiający się na kilku etapach studenta). Aby przedmiot mógł być zaliczany wielokrotnie należy w polu “czy dozwolone wielokrotne zaliczanie” wybrać “TAK” w oknie PRZEDMIOTY -> PRZEDMIOTY.
Uwaga!! Wraz z nową wersja systemu może pojawić się problem związany z przedmiotami, które mogą być zaliczane wielokrotnie podczas studiów (chodzi o przedmiot o tym samym kodzie pojawiający się na kilku etapach studenta). Aby przedmiot mógł być zaliczany wielokrotnie należy w polu “czy dozwolone wielokrotne zaliczanie” wybrać “TAK” w oknie PRZEDMIOTY -> PRZEDMIOTY.
Poradniki
- Instrukcje dla nauczycieli dostępne są w Vademecum pracownika Portalu Pracowniczego >>
- Instrukcje do JSA dostępne są na stronie Jednolitego Systemu Antyplagiatoweog >>
- Instrukcje dla pracowników administracji dostępne są w Vademecum pracownika Portalu Pracowniczego >>
- Instrukcje dla studentów dostępne są na stronie USOSweb >>
O systemie USOS
O systemie USOS
Główna strona projektu www.usos.edu.pl
USOS jak podaje Wikipedia jest to „(…) system informatyczny służący do zarządzania tokiem studiów w szkole wyższej (…)”. Jest to aplikacja rozwijana przez konsorcjum państwowych uczelni uniwersyteckich zrzeszonych w Międzyuniwersyteckim Centrum Informatyzacji (MUCI).
Początki aplikacji sięgają roku 2000, kiedy to na bazie szwedzkiego projektu LADOK grupa uniwersytetów rozpoczęła realizację systemu informatycznego w ramach projektu TEMPUS NET. Projekt wystartował w lutym 2000 roku wersją 1.0 a zakończył się w grudniu 2001 roku wersją USOS-a 1.10. Od wersji 1.11 z 2002 roku USOS jest własnością konsorcjum MUCI, którego to Uniwersytet Opolski jest jednym z członków-założycieli.
Na UO w pracach nad wdrożeniem i rozwijaniem USOS-a uczestniczyli:
Od 1998 r. do kwietnia 2003 r.
- pełnomocnik rektora ds. Informatyzacji Uczelni dr inż. Mirosław Bąk,
- mgr inż. Waldemar Lechowicz,
- mgr Jadwiga Kubicha.
Od kwietnia 2003 r. do maja 2005 r.
- mgr Daniel Łaś.
Od maja 2005 r. do 2014 r.
- pełnomocnik rektora ds. wdrożenia USOS na UO inż. Tomasz Moskal.
Do września 2016 r.
- pełnomocnik rektora ds. wdrożenia USOS na UO dr Andrzej Jasiński.
Od września 2016 r. – nadal
- pełnomocnik rektora ds. wdrożenia USOS na UO mgr Ewelina Zalas.
Wdrożenie oprogramowania na UO rozpoczęło się od decyzji nr 1/2005 Rektora Uniwersytetu Opolskiego prof. dr hab. Józefa Musieloka z dnia 31 marca 2005 w sprawie wdrożenia systemu USOS na Uniwersytecie Opolskim.
Co daje uczelni USOS?
Pozwala obsłużyć następujące obszary działalności uczelnianej administracji:
- oferta dydaktyczna uczelni (definiowanie przedmiotów, zajęć, programów, terminów zajęć itp.),
- obsługa toku studiów każdego studenta (zajęcia, oceny, protokoły, wznowienia studiów itp.),
- immatrykulacja studentów,
- drukowanie i obsługa Elektronicznych Legitymacji Studenckich,
- podania studenckie,
- pensum pracownicze,
- prace i egzaminy dyplomowe,
- stypendia,
- rejestracje na zajęcia,
- płatności za usługi edukacyjne,
- sprawozdawczość,
- międzyuczelniana (w tym międzynarodowa) wymiana studencka,
- ankiety,
- wymiana międzynarodowa.
Zadania te realizowane są poprzez dedykowane serwisy internetowe, takie jak:
- USOSWeb – serwis udostępniający studentom i pracownikom naukowym dane gromadzone w USOS w formie wirtualnego dziekanatu.
- IRK – serwis dla kandydatów na studia umożliwiający przeprowadzania procesu rekrutacji na uczelnię.
- APD – serwis będący repozytorium prac dyplomowych.
- Informator ECTS – serwis zawierający informacje na temat punktów ECTS.
- SRS – serwis będący systemem rezerwacji sal.
- Ankieter – serwis umożliwiający prowadzenie wszelkiego rodzaju ankiet wśród studentów i pracowników naukowych uczelni.
- BK – serwis biura karier
Centralny Punkt Logowania – stąd zalogujesz się do serwisów UO
Centralny Punkt Logowania – stąd zalogujesz się do serwisów UO
Centralny Punkt Logowania (tzw. CAS, od angielskiego Central Authentication Service) ułatwia użytkownikowi korzystanie z grupy serwisów webowych wymagających autoryzacji. Przy próbie logowania do jednego z takich serwisów użytkownik zostaje przekierowany na stronę logowania CAS, a po zalogowaniu uzyskuje przezroczyście dostęp do wszystkich serwisów, które współdziałają z CAS.
Aby się zalogować musisz posiadać uniwersytecką pocztę elektroniczną:
dla pracowników w domenie uni.opole.pl
dla studentów w domenie student.uni.opole.pl
Uniwersytecki adres e-mail jest loginem do systemu wraz z hasłem przypisanym do niego
CAS – Centralny Punkt Logowania
Przeniesienie poczty studenckiej do chmury MS Office 365
Studentko, Studencie, z dniem 01.10.2023 r. usługa poczty studenckiej zostanie przeniesiona do chmury Microsoft 365. Dzięki temu wszystkie usługi Microsoft dedykowane dla naszej uczelni będą znajdowały się w jednym miejscu (www.office.com), tj.: MS Teams - komunikator...
Centrum Nowoczesnych Technologii obchodzi drugie urodziny
Centrum Nowoczesnych Technologii (CNT) to jednostka, która została powołana w 2021 roku. Do naszych najważniejszych celów i priorytetów rozwojowych oraz innowacyjnych działań w obszarze związanym z cyfryzacją jest usprawnienie funkcjonowania naszej uczelni przy...
Pierwszy rok działalności Centrum Nowoczesnych Technologii UO
To było intensywne i ważne 12 miesięcy. Oto podsumowanie w skrócie pierwszego roku funkcjonowania Centrum Nowoczesnych Technologii UO